- Data Recovery
- Data Recovery for PC
- Data Recovery for Android
- Data Recovery for iPhone/iPad
- Unlock For Android
- Unlock for iPhone/iPad
- Android System Repair
- iPhone/iPad System Repair
Updated By Cameron On Jan 9, 2024, 8:30 pm
As many iOS users know, Apple is known for innovation, and it pays great attention to the unique design and innovation of its products to provide the best experience for users. For example, the camera, lock screen flashlight, calculator and other functions can be used without unlocking the phone. However, for some iPhone users, they don't need these features, as many users claim that the camera function accidentally turns on itself, causing the phone to drain battery power unnecessarily. In addition, flashlights can also cause trouble when they automatically turn on in public places.
So how do you remove a flashlight from your lockscreen iPhone? Apple doesn't provide a way to remove the flashlight from the iPhone lock screen or camera, but you can turn off the flashlight function from the iPhone lock screen.
Product recommendation: iPhone Unlock
Apple has built a "Raise to Wake" feature into all iPhones that automatically activates the device when the user lifts it without tapping the screen. This feature is designed to help users easily check notifications, time, access the Control Center, and more. If this function is disabled, you can save battery power and avoid unnecessary events such as turning on the flashlight and automatically taking photos in public places.
To turn off the "Raise to Wake" feature on your iPhone, it's pretty simple. Here are detailed steps on how to turn off the flashlight from the lock screen on iPhone iOS 16 and later.
Step 1 Start the iPhone and go to "Settings" > "Display and Brightness".
Step 2 Tap "Touch" and turn off "Tap to Wake Up".
After the above Settings are completed, the iPhone's flashlight will not light up. And when you tap the phone, the screen doesn't light up.

Swipe up from the bottom edge of the screen to open the "Control Center" > "Flashlight" icon. To turn it off, simply click the "Flashlight" icon again.
If you buy a used device and forget to ask the previous owner to delete the password or face ID, you will not be able to access the iPhone normally. To help you quickly remove your iPhone's Face ID or passcode, we recommend using iPhone Unlock(4uKey). This is a powerful unlocking software that makes it the easiest way to unlock the screen passcode and Apple ID on your iPhone without having to contact the previous owner for help. iPhone Unlock(4uKey) is compatible with all types of iOS devices to help users unlock their screens quickly.
Step 1 Install and launch iPhone Unlock(4uKey)
After launching iPhone Unlock(4uKey) on your computer, select the "Unlock Screen Password" mode. Then, connect your device to your computer using USB data and click Start.
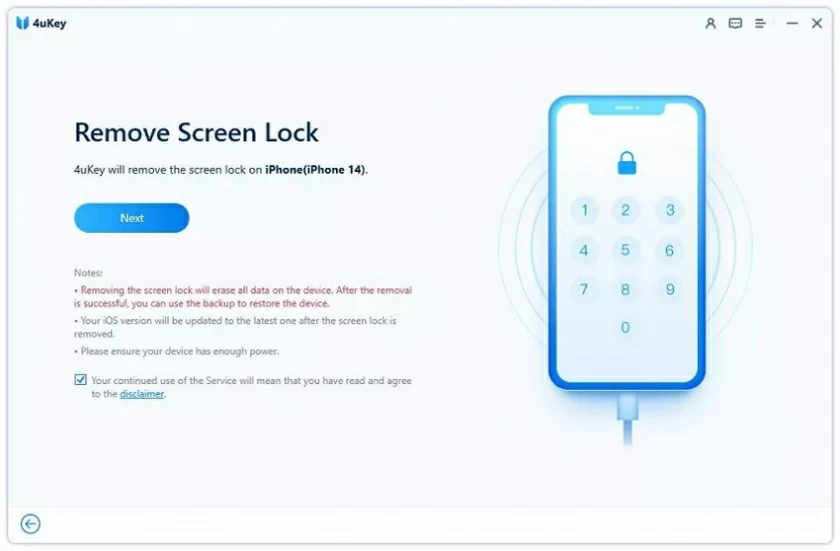
Step 2 Download and extract the firmware package
iPhone Unlock(4uKey) will automatically detect your device model, please select the firmware version according to your device and click "Download", after the download is complete and verify.
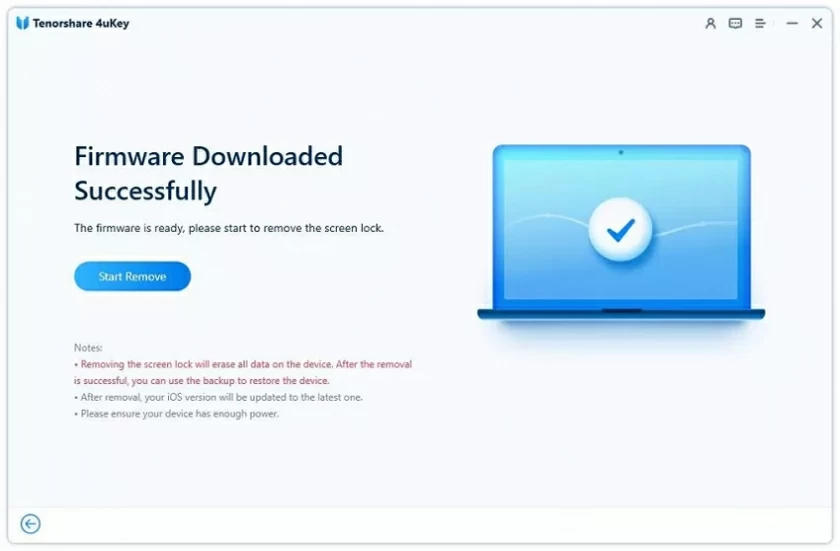
Step 3 Unlock the Face ID or screen password
Enter "000000" at the prompt to confirm you agree to unlock your device, then click "Unlock". Later, you will see that your phone will be unlocked successfully.
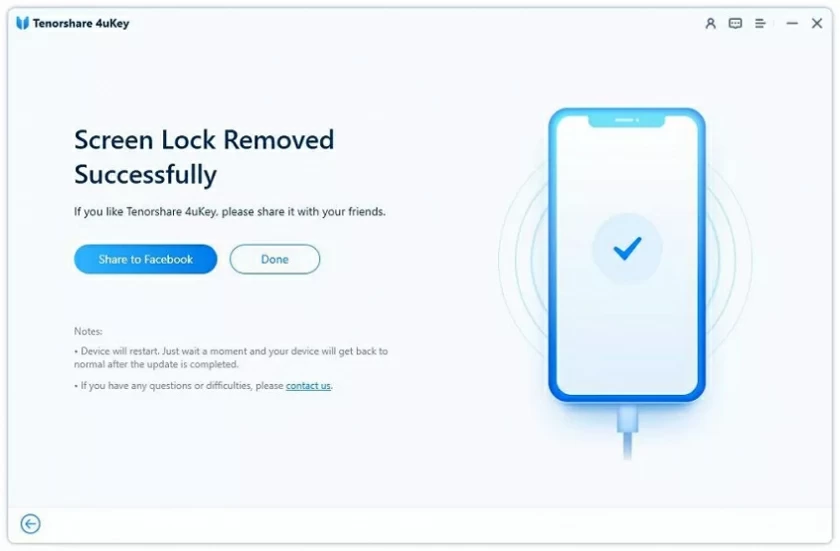
Important: Deleting the password of an iOS device using iPhone Unlock(4uKey) will erase all existing data on the device. Also, if your device is not recognized during the unlock screen passcode process, manually put it in DFU/ recovery mode.
You can remove the flashlight from the Control Center as follows:
Step 1 Start the iPhone and go to "Settings" > "Control Center".
Step 2 Choose "Shortcut" > "Custom Controls", click the red minus sign "-" on Flashlight, select "Delete", and confirm the changes.
The above steps will remove the flashlight from the control panel. Then, go to the start panel and you will see the shortcut without the flashlight.
Alternatively, you can disable the flashlight from the lock screen by swiping down from the top right corner to access the Control Center, then simply tapping the flashlight icon.
Apple offers three different ways to help users turn the flashlight on and off on iOS 15/16/17, including asking Siri, using the Control Center on the iPhone through Face ID, or using the Control Center through the home screen button. Let's take a look at the specific steps of each method.
Method 1 Ask Siri to Turning Off The "Flashlight"
This method is easy and fast, just ask Siri to turn the flashlight on or off. To get Siri to turn the flashlight on or off, you simply say "Hey Siri" or press the side button to wake Siri up.
Say "Hey Siri, turn on my flashlight" or "Hey Siri, can you turn on my flashlight?" as far as your iPhone can accept speech. Then, the flashlight will soon come on.
To turn off the flashlight, simply say "Hey Siri, turn off the flashlight," "Hey Siri, turn off my flashlight," or "Hey Siri, turn off the flashlight."
Method 2 Turning Off The "Flashlight" Using The Control Center Panel
On iOS 15/16/17 models equipped with Face ID, you can turn off the Flashlight using the Control Center panel by following these steps.
Swipe down from the top right corner to open the Control Panel, then tap the "Flashlight" icon to turn it on, or turn it off by tapping again.
In addition, the flashlight can be turned off even when the screen is locked. You just hold down the "Flashlight" icon.

Method 3 Opening The Control Center on Your iPhone on The Home Page to Turn Off Flashlight
Swipe up from the bottom edge of the screen to open the "Control Center" > "Flashlight" icon. To turn it off, simply click the "Flashlight" icon again.
The above is all the content we have introduced to you about "How to delete a flashlight from the iPhone lock screen", hoping to be helpful to you. Whether it's deleting flashlights on the lock screen of iPhone 11 or iOS 15/16/17 or other updated models, we believe you can quickly handle it. The process of turning off the "Raise to Wake" and "Tap to Wake" options is simple. In addition, we also provide you with a way to unlock your face ID or password, which is to try iPhone Unlock (4uKey) to unlock your iOS device in the simplest way possible.