- Data Recovery
- Data Recovery for PC
- Data Recovery for Android
- Data Recovery for iPhone/iPad
- Unlock For Android
- Unlock for iPhone/iPad
- Android System Repair
- iPhone/iPad System Repair
Updated By Amy On Dec 21, 2023, 8:22 pm
"What should I do if my iPhone gets stuck on zoom in mode?"
Don't worry, we have found solutions for you!
The zoom in mode feature of iPhone allows iOS users to easily read text on their device or see content clearly on the iPhone screen. However, some users have reported that when they zoom in on a page on their iPhone screen and try to zoom out and open another application, it may get stuck on zoom in mode. If you are not very familiar with the zoom function of iPhone, it is easy to fall into the zoom dilemma. Don't worry, this article will provide you with a detailed explanation of how to solve the problem of iPhone getting stuck on zoom in mode.
You can try restarting your iPhone, which helps reset all running apps and background processes. You can turn the device off and on again. You just hold down the Sleep/Wake button and drag the on-screen button to turn off the iPhone. Then, repeat the same process to turn the device on again.
Double tap the enlarged screen on your iPhone with three fingers, and if successful, the screen switches from zoom mode to normal view.
In addition, when your iPhone or iPad has a problem with the zoom function, you can try to fix the problem by clicking the "Home" button three times. You can follow these steps to set up:
step 1 Go to iPhone or iPad Settings and click the General TAB.
Step 2 Then scroll to the Accessibility TAB.
Step 3 Click "Accessibility Shortcut" and set three clicks on the home button to zoom.
With the above steps, you can click three times to zoom in, and then repeat once to exit.
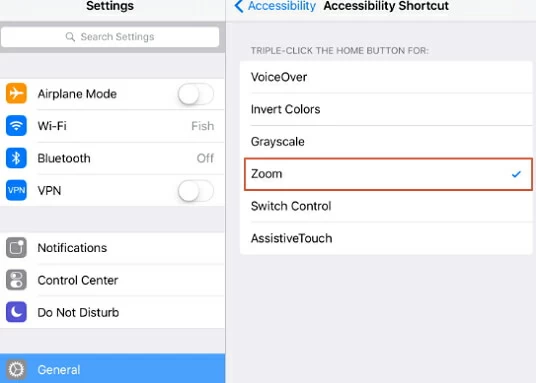
When your iPhone can't exit magnification mode, you can also fix it by resetting the device. Before resetting, it is recommended that you back up the data on your device and then follow these steps:
step 1 Go to your iPhone's Settings screen and click on the "General" TAB.
Step 2 Click the "Reset" button.
Step 3 Click "Clear all content and Settings". After waiting a few minutes, your iPhone will be restored to factory Settings, and then reset your iPhone.
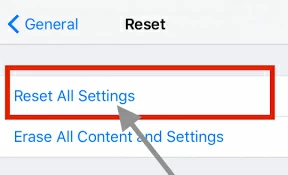
When your iPhone cannot exit zoom in mode, the simplest and most effective solution is to use the iOS System Repair tool. This system repair tool can help you repair your iOS device, it is compatible with all versions of iOS, and let your device back to normal operation.
- Provide three modes to fix serious issues on iPhone: standard, exit recovery, and advanced mode.
- It can also fix some less serious issues, such as iPhone getting stuck on a black or white screen or crashing screen, or the phone being unable to recover or power on.
- Fully compatible with iOS devices of 4s and above, including iPhone 15, and supports iOS versions from iOS 9.0 to the latest iOS 17.
- Safe and reliable, without losing any data on the device.
Step 1 Connect your iPhone to your computer, and then select the program's standard mode to prompt you to enter DFU or Recovery mode.
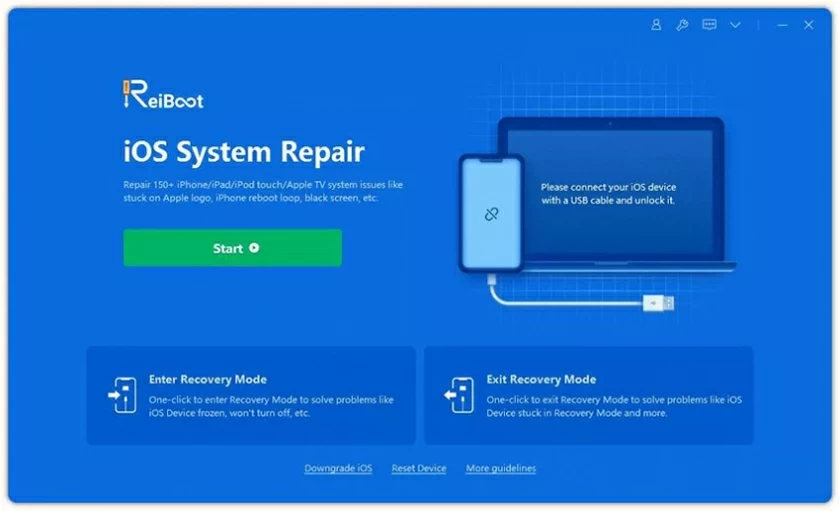
Step 2 Click "Start" and hold down the "Sleep/Wake" and "Home" buttons for 8-10 seconds to put the device in DFU mode. Then release the Sleep/Wake button and continue to hold down the Home button for 5 seconds. If your device is not in DFU mode, put it in recovery mode. You need to hold down the Sleep/Wake and Home buttons at the same time. Even if you see the Apple logo, keep holding until you see the "Connect to iTunes" icon on your on-screen device.
Step 3 You can now download the new firmware on your device. After the program automatically detects your device and downloads the latest version of iOS for your device, click "Download" to install the firmware suitable for your device. When your device is not detected, you can download it manually.
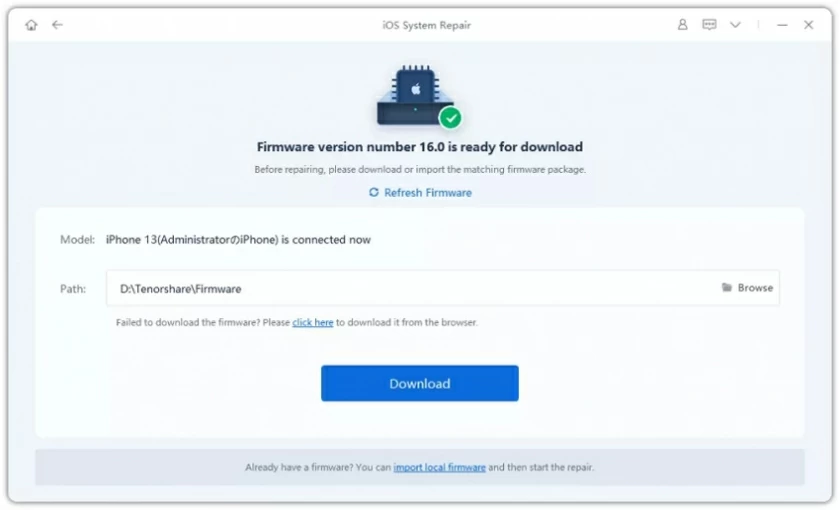
Step 4 After downloading the firmware successfully, click "Start Repair" and the program will automatically start the process of repairing the device. You can then check if your device is out of zoom mode.
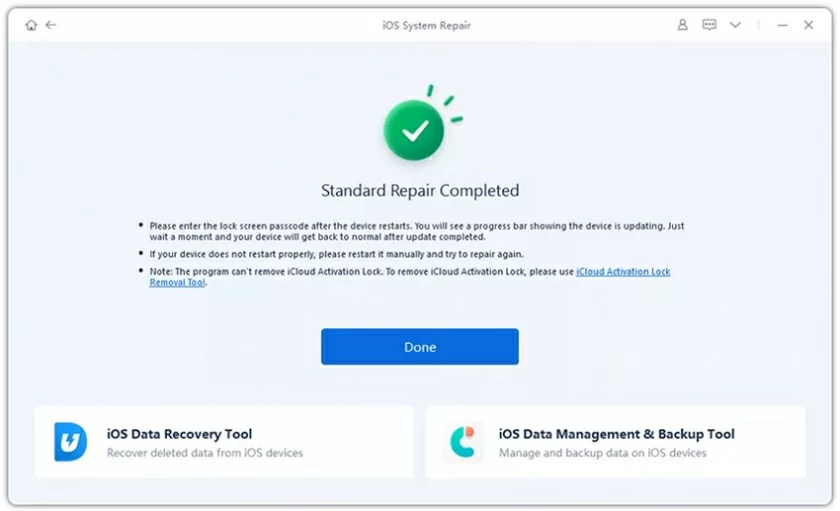
In addition, you can solve the problem of iPhone stuck on zoom in mode by disabling the zoom in function.
The specific steps are as follows: Open the Settings application, select General, and then go to the Accessibility page. Here, you can turn the "Zoom" option off.
Apple often releases updates to fix problems in the system. So make sure your iPhone is running the latest version of the iOS operating system. If not, an operating system update may fix the iPhone stuck in magnification mode, so you might want to give it a try.
If your iPhone is still stuck in magnification mode through the above methods, it may be because of the device itself, you may also consider taking the device to the Apple Store for professional help.
All of these methods can help solve the problem of the iPhone stuck on zoom in mode. You can choose the appropriate method to restore it to its original functional state. If you are looking for a one-stop system repair method, we recommend you choose iOS System Repair(ReiBoot). It can help you fix various iOS issues without any impact on the data on the device. If you have the same problem with your iPhone, try this method.