- Data Recovery
- Data Recovery for PC
- Data Recovery for Android
- Data Recovery for iPhone/iPad
- Unlock For Android
- Unlock for iPhone/iPad
- Android System Repair
- iPhone/iPad System Repair
Updated By Soha On Dec 12, 2023, 8:13 pm
"How to restore deleted Safari history on iPhone?"
As is well known, Safari is the default browser on iOS devices and Mac computers, and it is also one of the most commonly used browsers with a wide range of users worldwide. To facilitate users to browse previous web pages again, Safari saves browsing history. However, sometimes users accidentally delete Safari's browsing history on their iPhone or iPad. How can it be quickly restored? Don't worry, this article will provide you with a detailed introduction to 6 simple methods to help you restore Safari's browsing history.
In fact, Safari's history is not permanently deleted. When a user clears Safari history, the records don't completely disappear. iOS keeps a copy of these records on the device for a certain period of time. This means that users can recover their browsing history, as long as the time is appropriate. On iOS devices, Safari history can be saved for about a month; On the Mac, Safari's history can be saved for up to a year. If you want to retrieve deleted history, then please be aware of this time limit.
To save you time and energy, we have summarized 6 best methods for restoring Safari history. You can choose according to your own needs.
If you want to restore deleted history on your iPhone, you can go to Settings on your iPhone.
Here are the steps required to use this simple method:
Step 1 Go to Settings from the iPhone screen.
Step 2 Scroll down, find Safari and click on it.
Step 3 On the Safari page, scroll to the bottom and click the "Advanced" option.
Step 4 Go to "Website Data" and click on it, you will find a list of partially deleted browser history.
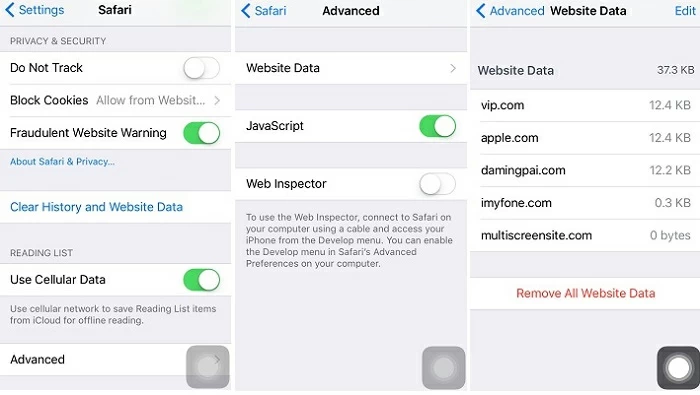
Note: This method does not retrieve all deleted Safari history. In addition, it only shows the root domain of sites that the user has previously viewed.
If you don't have any backup of your deleted Safari history, you can seek the help of a third-party data recovery tool. iOS Data Recovery is an excellent iPhone Safari history recovery tool that lets you easily check and view deleted Safari history.
As an all-in-one solution, it has 4 recovery modes and you can choose the most suitable one according to your needs. Restore deleted Safari history from iPhone in 3 easy steps without backup.
Step 1 Connect your iPhone with a USB cable
Free Trial for Win Free Trial for Mac
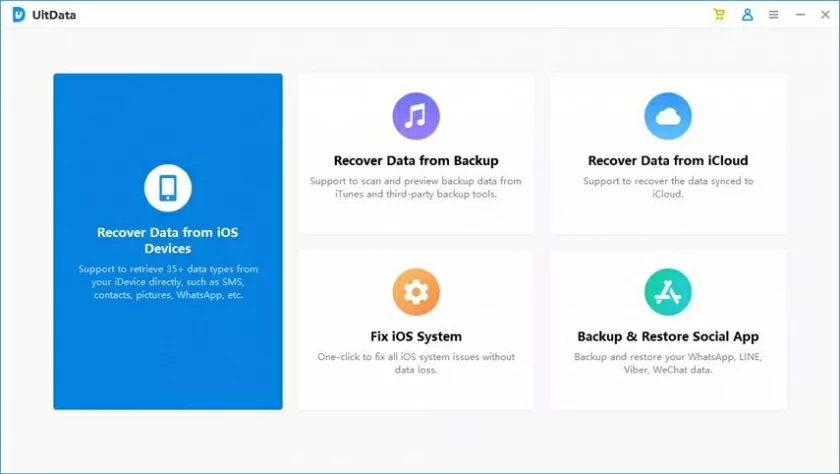
Install and run iOS Data Recovery on your computer, select "Recover from iOS Device" and click the "Start" button. After connecting your iPhone to your computer, iOS Data Recovery will detect N your iPhone. Click "Next" to continue.
Step 2 Select the type of data to be scanned
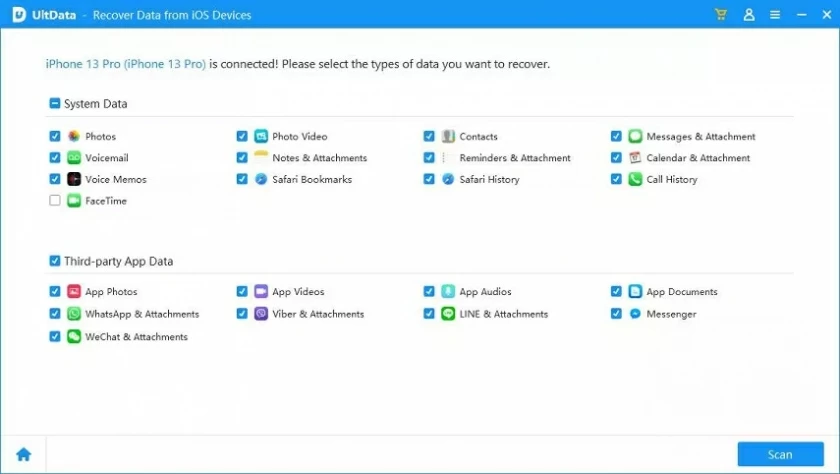
Select the type of file you want to recover, at this point we should select "Safari History" and then click "Scan".
Step 3 Preview and restore the lost Safari history
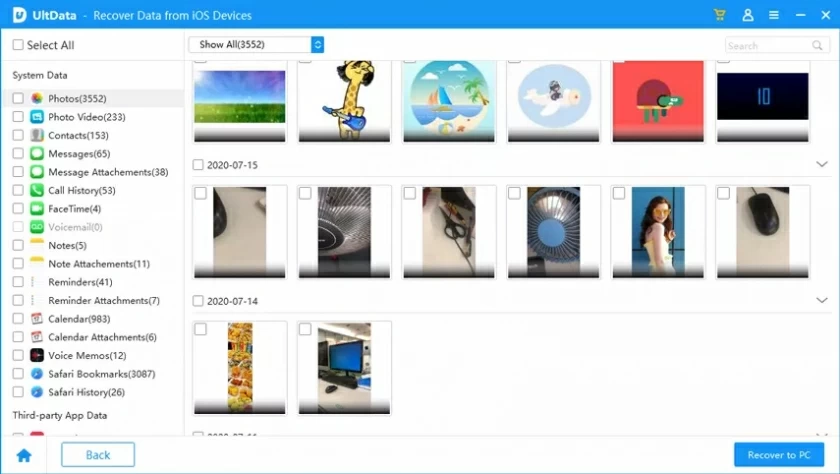
After scanning, iOS Data Recovery will list all recoverable Safari history. You can choose to preview everything or just the deleted content. Then select the specific content you want and click Recover.
If you have backed up your iPhone data, then you can choose to restore deleted Safari history from iTunes backup. To restore deleted Safari history using iTunes backup, perform the following steps:
Step 1 Open iTunes, click the iPhone icon, and choose Restore Backup.
Step 2 Select the backup file that contains the deleted Safari history and click Restore.
Note: To restore deleted Safari history by restoring a backup, you will need to periodically back up your
iPhone to iTunes. In addition, restoring a backup may result in the loss of existing data on the device, as all data on the device will be permanently replaced by the backup data.
If you previously backed up your iPhone to iCloud, you can also use iCloud backup to restore deleted Safari history. Use iCloud backup to restore deleted Safari history as follows:
Step 1 Go to Settings > General > Reset > Delete All Content and Settings.
Step 2 Follow the Settings screen instructions and select Restore from iCloud Backup. Select iCloud backup files to restore your device. In this way, all data in this backup file will be restored, including deleted Safari history.
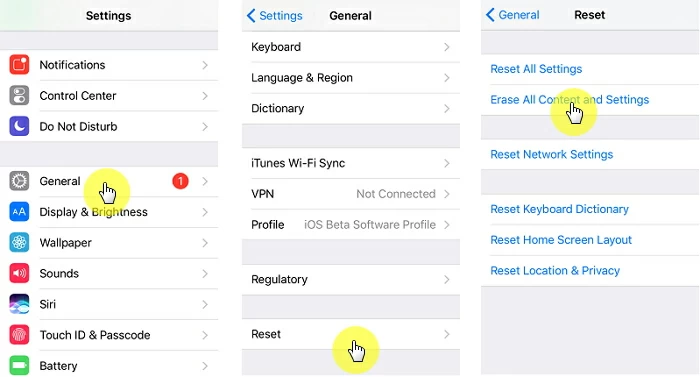
Note: To use this method, you must ensure that iCloud backup is activated. In addition, this method also causes all the current iPhone data backup data to be replaced, so you may lose data because your latest data is not included in the iCloud backup.
If you have enabled iCloud auto-sync Safari bookmarks on your iPhone, you can go to iCloud.com to recover lost bookmarks from earlier versions. Then selecting the recovered version will replace the existing bookmarks on all your devices. Here are the steps:
Step 1 Log in to iCloud.com and click Account Settings.
Step 2 Scroll down to the bottom of the page, then select "Advanced" > "Recover Bookmarks" and select the bookmark archive you want to recover.
Note: This method can only help users recover Safari bookmarks deleted within the last 30 days.
One way to retrieve deleted Safari history on a Mac is with the help of Time Machine, a built-in backup service available on Macs. As long as your Mac has Time Machine backup set up, you can start the recovery process by following these steps:
Step 1 Exit Safari. Connect the Time Machine backup drive to your Mac.
Step 2 Open the Finder, drop down the Go menu, and select Go to Folder.
Step 3 Enter ~/Library/Safari/ and click Go.
Step 4 Go to the Safari directory page and find the file named History.db or History.plist.
Step 5 Choose Time Machine > Enter Time Machine.
Step 6 In Time Machine, locate the date that contains Safari history data and click the Recover button.
Step 7 Reopen Safari and click the History > Show All History option in the menu bar at the top of the screen to access all history.
Note: After recovering Safari browsing history using Time Machine, you are advised to back up the current Safari website data to prevent it from being deleted by the restored data.
On the iPhone, Safari typically keeps a month's browsing history. This information is very important to the user, lest some important Safari history be automatically deleted.
All deleted Safari history information is stored on the hard drive in a "History" file with a ".db "extension. These files can be found under Library > Cache > Metadata > Safari > History. A more specific location is: "~ / Library/Safari/History. Plist" folder.
You can recover deleted Safari history on your iPad using the methods described in this article. Among them, using iOS Data Recovery to recover Safari history is fast and easy, it has a wide range of compatibility, and supports almost all major iOS devices, including iPhone, iPad, and iPod touch.
To avoid losing Safari history in the future, we recommend that Safari sync with iCloud be enabled. To do so, in the Settings app on your iPhone, tap the Apple ID username at the top, select "iCloud" from the list, and scroll down to toggle the switch next to "Safari" to turn it on. This way, your Safari bookmarks and browsing history will be backed up and synced between your Apple devices, ensuring that you don't lose Safari history.
Accidentally deleted Safari history can be a bit difficult to recover, but the methods provided in this article can help you get it back. You can choose according to your own situation. We highly recommend the iOS data recovery tool, which allows you to restore deleted Safari history on your iPhone without a backup, or restore from iCloud/iTunes without having to restore factory Settings.