- Data Recovery
- Data Recovery for PC
- Data Recovery for Android
- Data Recovery for iPhone/iPad
- Unlock For Android
- Unlock for iPhone/iPad
- Android System Repair
- iPhone/iPad System Repair
Updated By Cameron On Mar 29, 2023, 8:05 pm
This article will introduce you to the 5 best ways to recover unsaved Word documents on a Windows computer.
We recommend that you first search for Word documents and try to retrieve them. To do this, click "Start" to recover the lost word doc, and then click File>Search to search to recover the lost doc word file. Then obtain all Word documents by entering the document name (or some keywords) or simply entering *. doc (x).
If you create a Word document that has not been saved due to accidental closure, don't worry. You have a good chance of retrieving the unsaved Word document. Please use the following methods to restore unsaved Word documents using Microsoft Word (Word 2010, Word 2013,Word 2016, and Word 2020).
If you are very familiar with where Word documents are saved on your computer, you can go to the URL: C:\Users\admin\AppData\Local\Microsoft\Office\UnsavedFiles to find unsaved Word documents.
In addition, you can restore an unsaved word document by following steps:
Open a Word document file and click the "File" TAB; Then click Information > Manager Version > drop-down list;
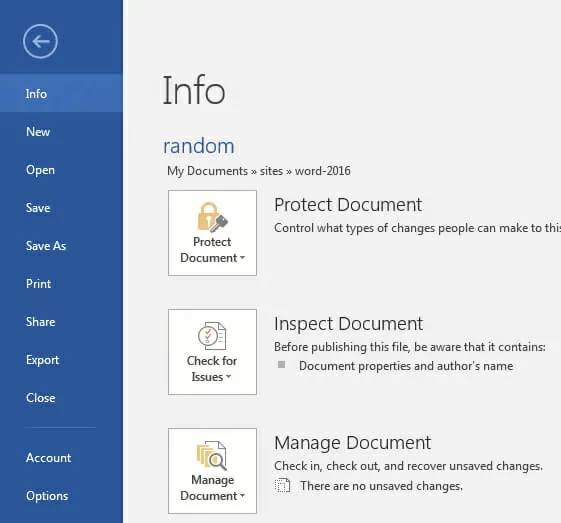
Click "Restore Unsaved Documents" and you will see all unsaved Microsoft office files in the pop-up window.
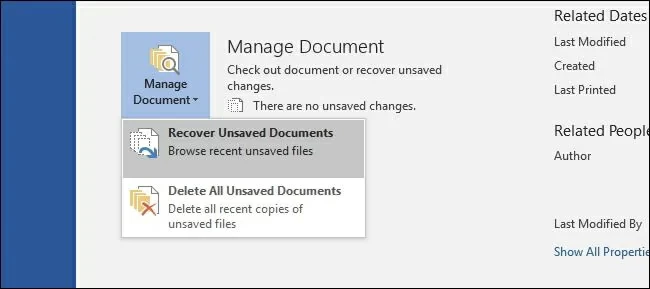
You can also restore unsaved Word documents from Word backup files. Setting autosave copies makes it easy to retrieve unsaved Word documents. Let's use Microsoft 2016 as an example to walk through the steps to restore a Word document. If you are using another Microsoft version, you can find more information from Microsoft Support.
Open a Word document file and click the "File" tab.
In the left navigation pane, click the "Save" section.
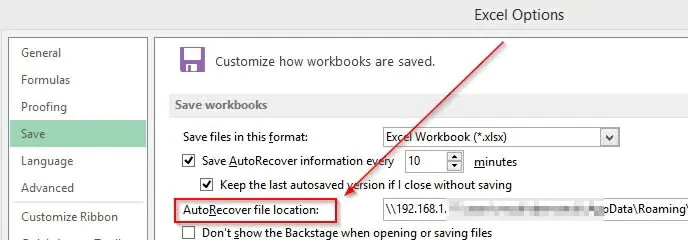
You can customize the automatic save frequency to save recoverable copies. For example, "Save automatic recovery information every N minutes", and then click "OK".
In this way, Microsoft will automatically save Word documents for you, which will be very convenient for you to retrieve unsaved Word documents.
If your computer suddenly crashes due to an unexpected situation, you did not manually save the Word document file. Don't worry, reopen a Word document, and you'll find the file appearing on the left side of Document Recovery. To retrieve an unsaved Word document, double-click the file and then save it locally.
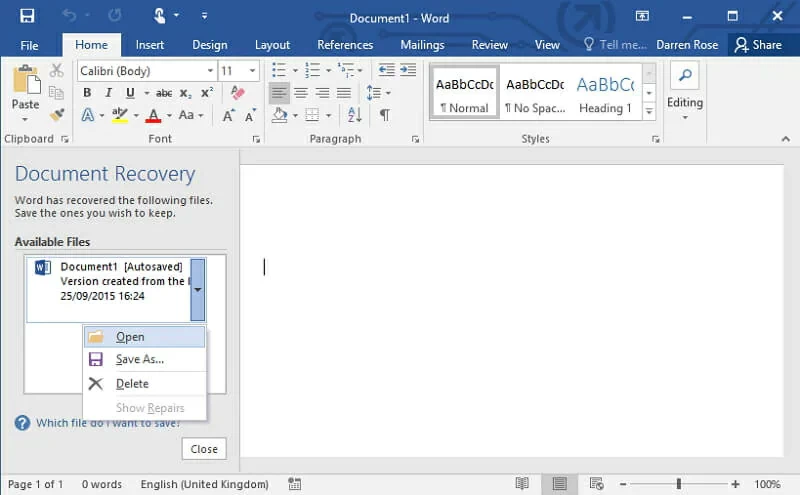
If you accidentally delete a Word document, you can go to the recycle bin to retrieve the deleted Word document.
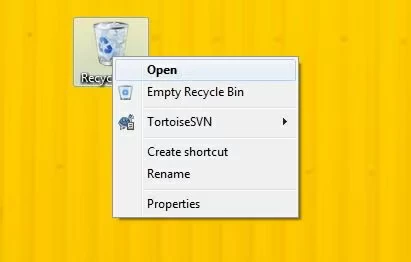
To do this, open the recycle bin on your computer, locate the Word document you want to restore, right-click the file, and click Restore to restore the deleted Word document.
If the above methods do not work and you still do not find the Word document you need, then we recommend that you use our best option - Data Recovery(4DDiG). As the best Word document recovery software, it can easily help you recover including Word documents, pictures, videos, audio, emails and other data. At present, there are many free file Recovery tools in the industry, but after repeated trial and comprehensive comparison, we recommend Data Recovery(4DDiG) as the best file recovery tool. It can easily help you recover deleted or lost Word document files, safely and quickly.
Step 1 Download, install, and start Data Recovery(4DDiG) on your computer to begin Word document recovery on your Windows computer.
Step 2 Select the location where the Word document file is lost and click Start.

Step 3 Data Recovery (4DDiG) will start scanning the disk to retrieve deleted or unsaved Word document files.

Step 4 After the scan is complete, you can preview the Word document file you want to restore in the scan result. Then, select the target file and click "Restore" to save the file locally.

With the above five methods, you have the opportunity to recover unsaved or deleted Word document files. But if you want a hit, then the most effective and easy way is Data Recovery(4DDiG). Data Recovery(4DDiG) helps you easily recover unsaved or deleted Word document files. In addition, we strongly recommend that you save your recovered files in a different location.