- Data Recovery
- Data Recovery for PC
- Data Recovery for Android
- Data Recovery for iPhone/iPad
- Unlock For Android
- Unlock for iPhone/iPad
- Android System Repair
- iPhone/iPad System Repair
Updated By Tom On Apr 29, 2022, 11:44 pm
If you set a lock screen passcode on your iPad, forget the passcode or enter the wrong passcode many times, the iPad will become unusable. To unlock a disabled iPad, you need to reset it to factory settings. Are you looking to factory reset iPad without password or computer? In this article, we will walk you through how to reset iPad to factory settings without passcode. However, it's worth mentioning that a factory reset will erase all data from the iPad. When you force a factory reset, the entire iOS system and apps will be reconfigured and all data will be wiped.
Here are four ways to do a factory reset without a passcode. Before we start, I want to stress again that all of the methods below will wipe your iPad, and if you don't have a backup available, you'll lose everything.
In this case you have to factory reset the iPad to use the device again. If you try to enter the wrong passcode 10 times in a row, the iPad will be disabled and will require you to connect to a computer to restore it. Fortunately, there are a few ways to reset an iPad without a passcode.
If you forgot your lock screen password and the Apple ID you used, you should try AnyUnlock. It is able to reset, wipe or unlock iPad passcode and Apple ID without passcode, so this iOS unlocker is very useful.
The best way to unlock the passcode is to remove the lock screen passcode and Apple ID from the iPad, and reset the iPad to factory settings. Here are the steps for AnyUnlock.
Please download and install AnyUnlock on your Windows or Mac computer before proceeding. Connect your iPad to your computer with a USB cable.
Remove screen password
Step 1. Launch the AnyUnlock app, tap the "Unlock Screen Passcode" option.
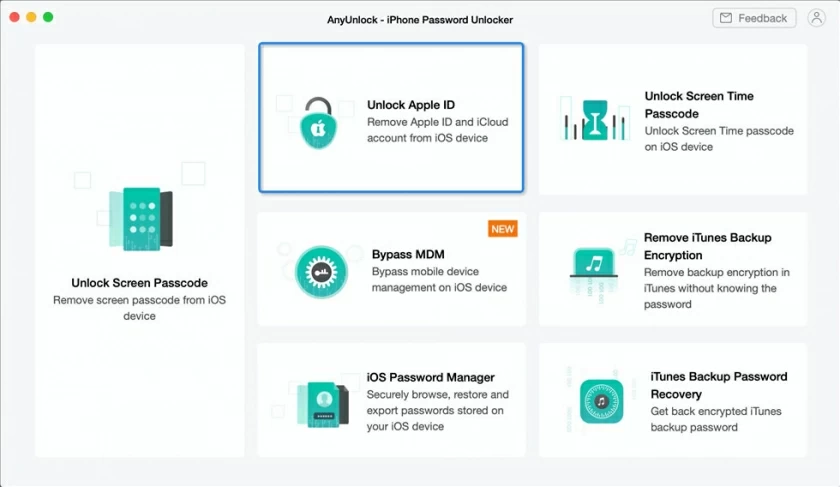
Step 2. Install the following figure to enter the data recovery mode.
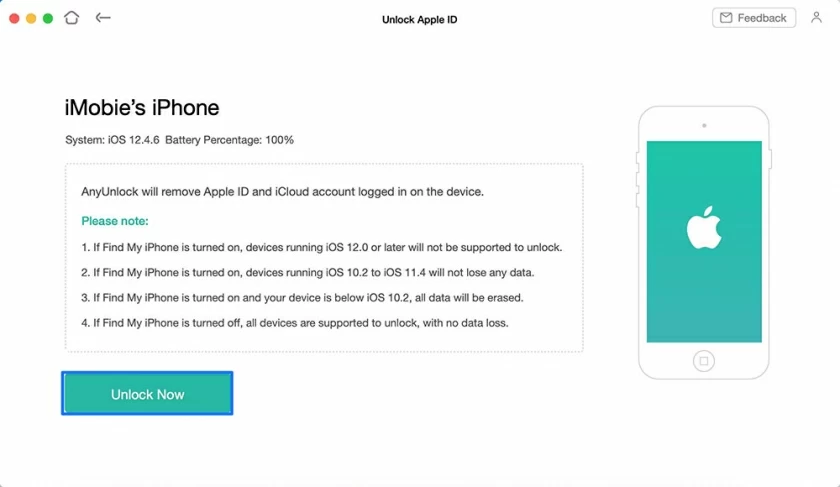
Step 3. After entering the data recovery mode, the matching firmware will be downloaded. This process will take a few minutes.
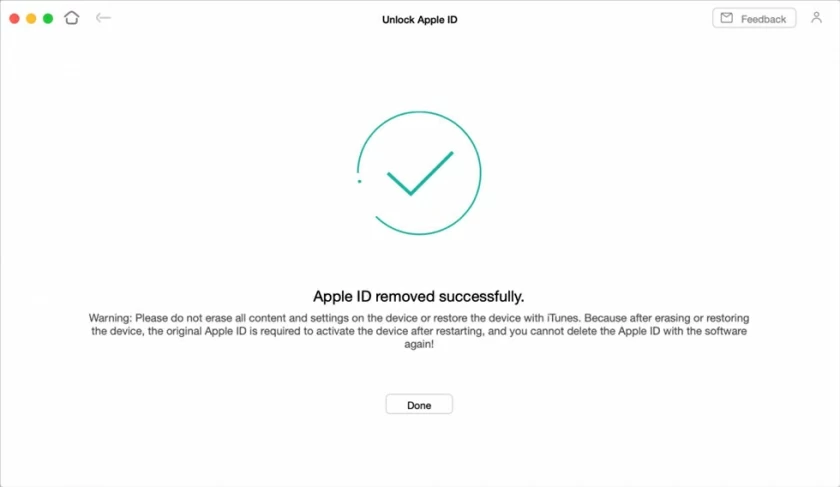
Step 3. After the firmware download is complete, click "Unlock Now", and the screen lock will be released successfully after about a few minutes.
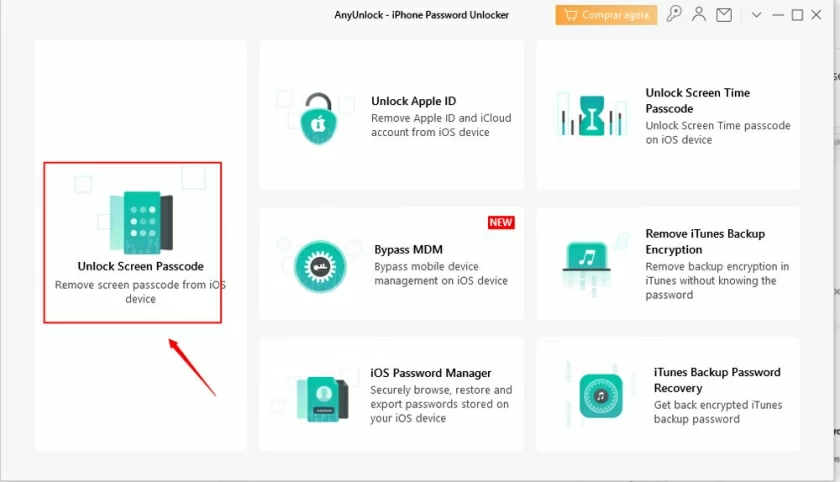
After the release is successful, you can enter the device interface normally.
Remove Apple ID
Step 1. Launch the AnyUnlock app, tap the "Unlock Apple ID" option.
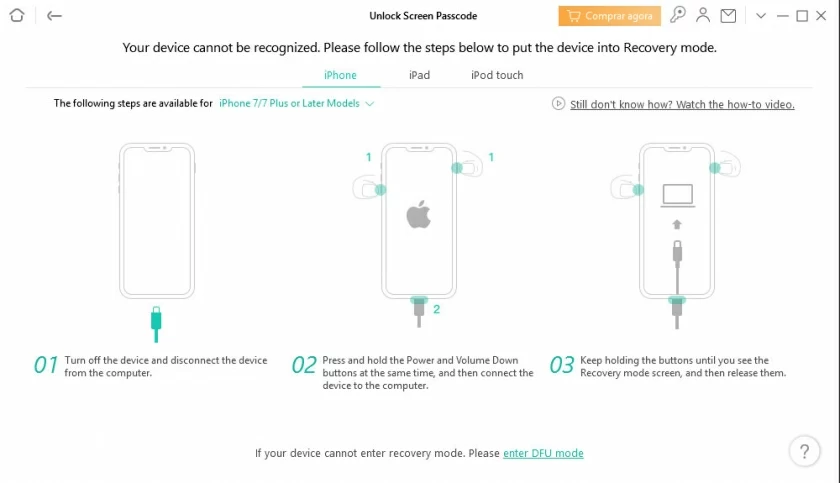
Step 2. Tap "Unlock Now" to remove the Apple ID from the iPad.
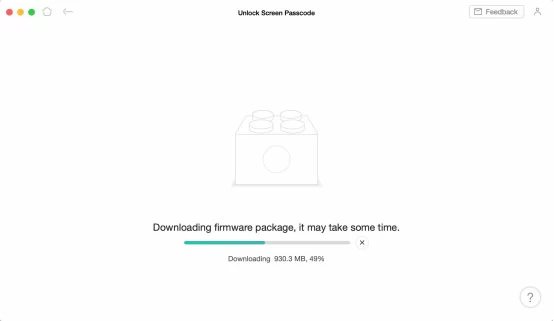
Step 3. Wait for Apple ID removal to complete.
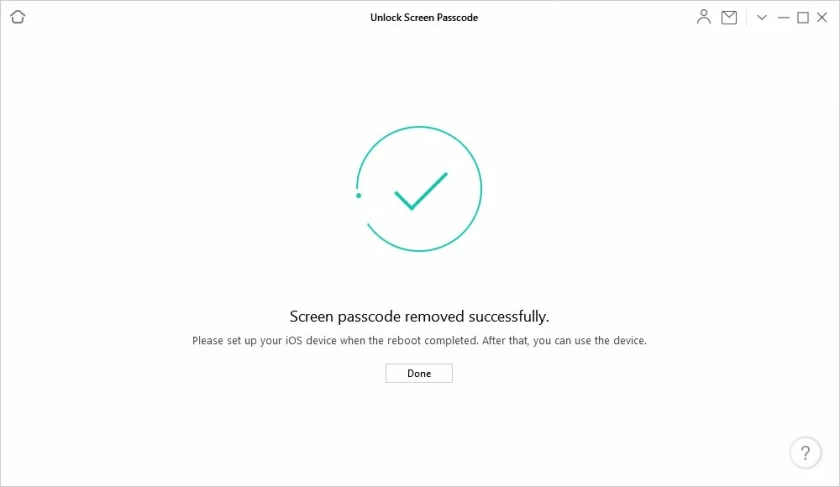
After removing your Apple ID, you will receive an iPad reset message on your iPad, and you can add any account to your iPad.
If you've synced your iPad with a PC or Mac through iTunes before, your iPad won't ask for a passcode when you connect it to your computer. You can use iTunes to factory reset your iPad.
To factory reset an iPad using iTunes without a passcode:
Step 1. Open iTunes and connect your iPad to your computer. Step 2. Put locked iPad into recovery mode.Different iPad models have different methods to enter data recovery mode.
iPad with Home button: Turn off the iPad by pressing and holding the "Top" and "Side" buttons. Press and hold the "Home" button while connecting your iPad to your computer. Release the "Home" button when you see iTunes say "iTunes has detected the iPad in Recovery Mode".
iPad with Face ID:
Press and hold the top button and volume buttons for a few seconds until you see the power off slider. Swipe right to turn off iPad. Then connect the iPad to the computer while holding down the top button. Release the top button when the recovery mode screen appears.
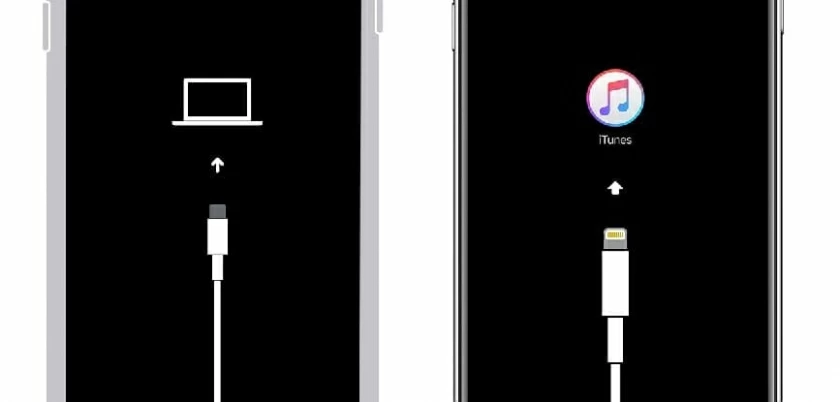
Step 3. Factory reset iPad When you enter recovery mode, iTunes will pop up a window where you can click the "Restore" button to perform a factory reset.
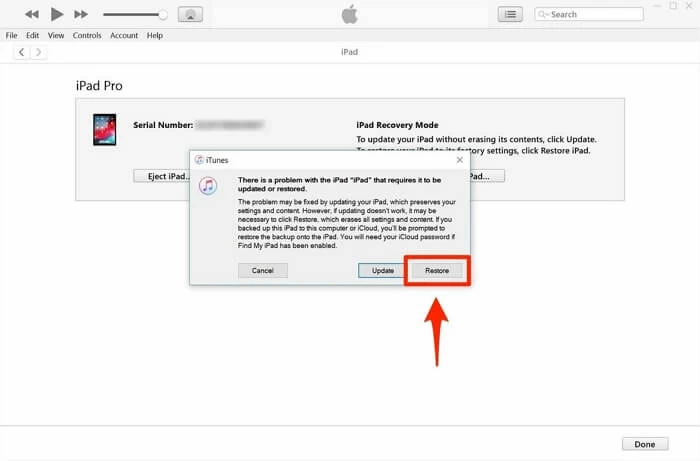
If your iTunes isn't working or iTunes isn't running on your computer, you can factory reset an iPad without a passcode with Find My device. To process it, you need to make sure the Find My iPhone feature is enabled. By default, it is turned on.
iCloud erases iPad password steps:
Step 1. Open iCloud.com on your computer. Step 2. Sign in with the Apple ID and password you are using on your iPad. Step 3. Click "Find iPhone" in the menu.Step 4. Select the name of the iPad device to be restored in the drop-down menu of "All Devices" at the top.
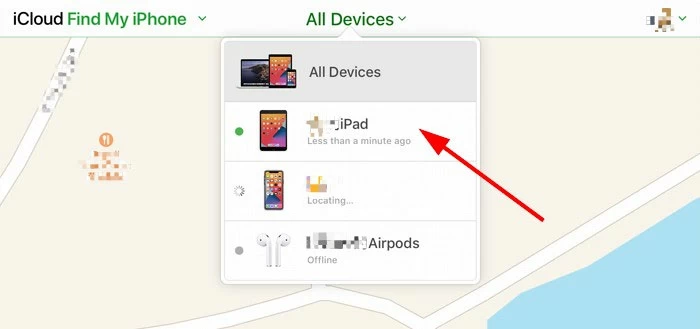
Step 5. Click "Erase" to reset iPad without passcode.
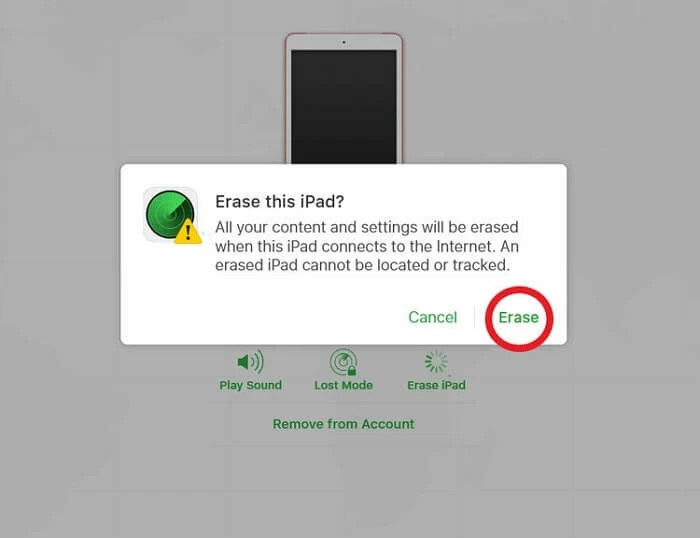
After the erase operation is confirmed, iCloud will guide you to restore the iPad to factory settings, and you can enter the welcome screen when it is done.
If your iTunes isn't working or iTunes isn't running on your computer, you can factory reset an iPad without a passcode with Find My device. To process it, you need to make sure the Find My iPhone feature is enabled. By default, it is turned on.
If you don't have a computer, you can also use other iOS devices. You can install the "Find My APP" on another device and "Erase this device" by operating in the APP.
Step 1. Open "Find My App" on another iOS device. Step 2. Select the "Device" menu and select the iPad you need to restore. Step 3. After selecting the device, the "Erase this device" operation will appear at the bottom of the next interface. Step 4. Click "Erase this device" to complete the factory reset of the device.
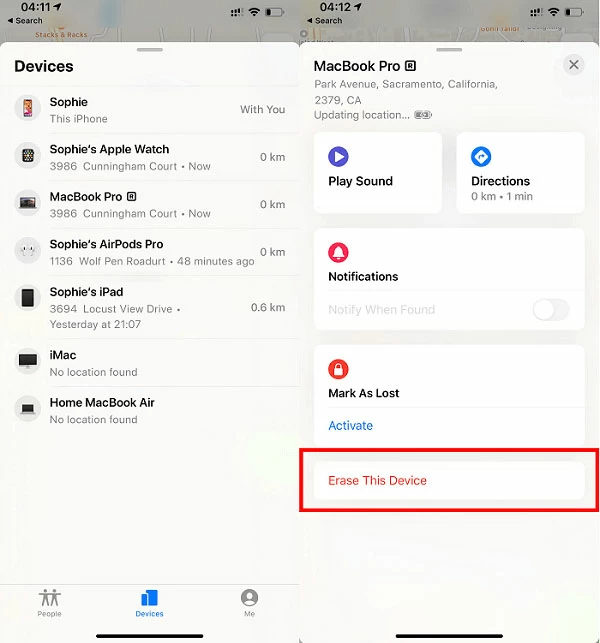
The above content is the solution to reset iPad without passcode. Once you understand the above 4 methods, you can easily use them to reset iPad. If you find them useful, you can share the methods with other iPad users.