- Data Recovery
- Data Recovery for PC
- Data Recovery for Android
- Data Recovery for iPhone/iPad
- Unlock For Android
- Unlock for iPhone/iPad
- Android System Repair
- iPhone/iPad System Repair
Updated By Cameron On Apr 9, 2024, 7:24 pm
In general, if you forget the password and the user chooses to restore the Android device to factory Settings to unlock it, it means that all the data stored in the device will be lost and cannot be recovered. In order to keep your data safe on your Android device, this article will walk you through how to reset your Android device without losing your data.
Product recommendation: Android Screen Unlock
When users encounter the following situations, they may choose to hard reset (restore factory settings) Android devices:
-There is a problem with the Android phone or tablet, and troubleshooting can be done through a hard reset.
-Sell the device to strangers.
-Forgetting the device password cannot unlock the screen on the device.
In fact, some Android devices allow users to reset their Android devices to factory Settings without losing data. So how do you make sure your device can reset your Android device without losing data before resetting your device? You can refer to the following steps.
Step 1 Boot your Android device and go to "Settings" > "Backup" > "Reset" > "Reset Settings".
Step 2 Click the "Reset Settings" option to reset the Settings without losing the stored data. If it says "Reset phone", tap on the Android device and lose all data on the device.
Step 1 Start your Android device and go to "Settings" > "Accounts" >"Google".
Step 2 Tap the switch next to Contacts to turn it on, and wait for the device to synchronize data.
Step 3 Log into your Gmail account and make sure all your contacts are synced.
Step 4 Restore factory Settings. Finally, the device restarts.
Step 5 "Choose Settings" > "Accounts" > "Google".
Step 6 Turn on the switch next to Contacts. The contact information on the device is automatically synchronized.
Step 7 After the synchronization is complete, all Contacts on the Android device will be restored.
In addition, you can also use professional tools to lock and reset your Android phone without losing data. Among the many Unlock tools, after comprehensive comparison and repeated trials, Android Screen Unlock(4uKey) stands out for its advanced technology and professional service. This is a powerful unlocking tool that allows users to reset locked Android phones without losing any data. If you are also in desperate need of quick and easy access to your Android device, this is undoubtedly an ideal solution. It allows users to remove the Android lock screen without a password and has a user-friendly interface. The Android Screen Unlock(4uKey) is the best choice for anyone who wants to unlock an Android phone without a password.
Step 1 Download, install, and launch Android Screen Unlock(4uKey) on your Windows. Then, select "Delete without Losing Data" mode.
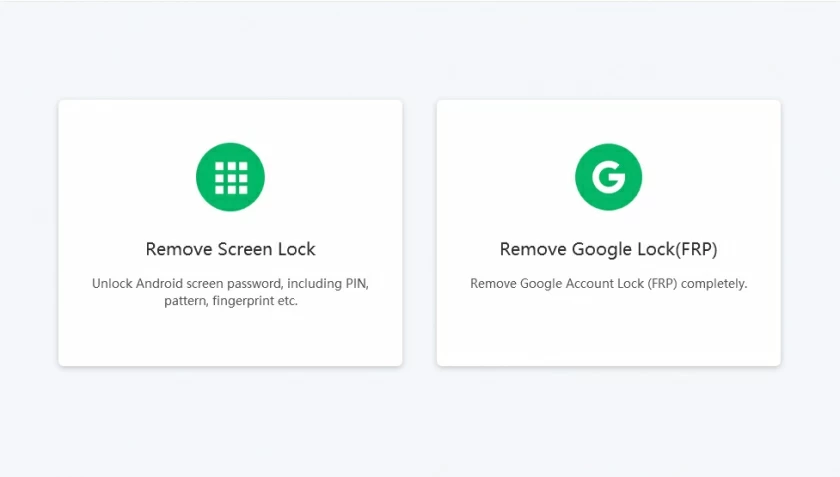
Step 2 Connect your Android device via USB cable and select the device information to download the data package.
Step 3 Start unlocking your device, a process that may take a few minutes without losing data.
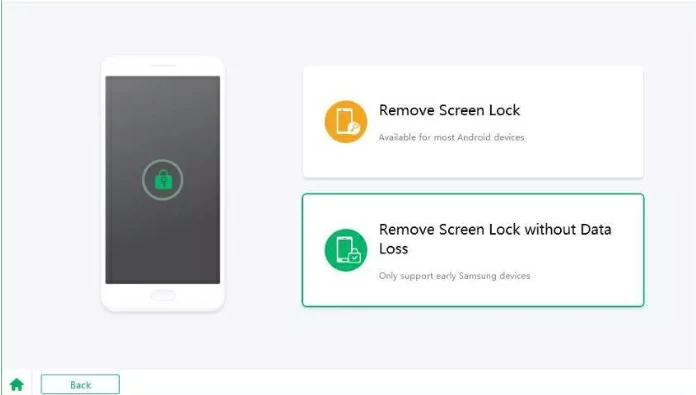
Step 4 After the screen lock is successfully lifted, you will see that your data still exists on the device.
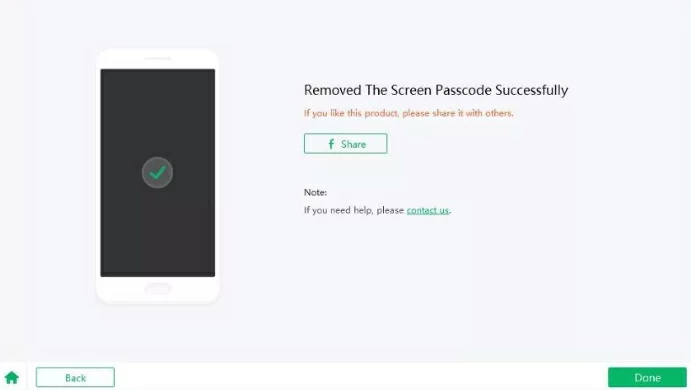
The above method can help you reset your Android device without losing data. The following section shares 3 other ways to reset your Android device which may cause the device to lose data.
To reset your Android device through the Settings menu, you need to complete the following steps.
Step 1 Unlock the mobile phone and choose "Settings" > "Restore Factory Settings".
Step 2 and wait for the process to finish, your Android phone will restart.

When your Android phone fails, you can reset Android through recovery mode. The procedure for restoring factory Settings is as follows.
Step 1 Press and hold the volume increase and power buttons simultaneously to activate the phone's "recovery mode" interface.
Step 2 Use the volume button to select "Recovery Mode".
Step 3 Press and hold down the power button, press the volume + button, and release.
Step 4 Use volume + scroll to Erase Data/Restore Factory Settings, and then press the power button.
Step 5 Scroll to "Yes" to restore your device to factory Settings.

In addition, the Android Device Manager app can also help users reset their phones. However, this method assumes that the ADM application is installed on the phone.
Step 1 Log in to your ADM account on another device.
Step 2 Select your device (make sure the device you want to reset has an Internet connection and is logged into your Google account).
Step 3 Select the device to be unlocked and click "Lock".
Step 4 Set a new screen-lock password to access the locked device.
If you need to reset your Android after completing a Google Drive backup, you'll need to complete the following steps.
Step 1 Open Android Settings, then select "Accounts and Backup" -> "Backup Data" -> "Backup to Google Drive" -> "Backup Now" to create a Google Drive backup
Step 2 Go to "Settings" > "General Management" > "Reset" > "Factory Reset" > "Reset/Reset Device" to reset your Android.
Step 3 After the reset, restore the backup data from Google.
The above are several methods we have introduced to you on how to reset an Android device. Some of these methods can help you reset your device without losing data. For example, Android Screen Unlock (4uKey) provides a specialized solution to reset Android without affecting data. However, other methods may help you reset your device but may result in data loss. Such as restoring factory Settings on the Settings menu, resetting through recovery mode, and resetting Android after creating a Google Drive backup. You can choose the appropriate method to reset your Android device according to your needs. But if you want to reset your device while retaining valuable information and bid farewell to the fear of data loss, then choose Android Screen Unlock (4uKey).