- Data Recovery
- Data Recovery for PC
- Data Recovery for Android
- Data Recovery for iPhone/iPad
- Unlock For Android
- Unlock for iPhone/iPad
- Android System Repair
- iPhone/iPad System Repair
Updated By Amy On Jun 20, 2023, 5:02 pm
AdobeReader is one of the most widely used free PDF readers available across platforms and devices. It allows users to easily view PDF documents, and also allows users to manage and share various PDF types, including PDF packages, password-protected documents, fillable forms, and PDFS managed by Adobe LiveCycle permissions. However, many users are eager to know how to edit PDF files in Adobe Reader.
Unfortunately, Adobe Reader is just a PDF viewer, although it provides some simple annotation features such as adding notes, notes, or highlighting text to help users read more efficiently. Therefore, users cannot edit PDF documents through Adobe Reader. So if you need a solution that can edit PDF text, images, and pages, then you can consider a professional alternative to Adobe Reader, such as GeekerPDF PDF Editor.
Adobe Reader does not allow users to edit PDF documents, but you can choose the professional and reliable Adobe alternative - GeekerPDF-PDF Editor to work with PDF. It is a one-stop PDF solution that is both a PDF reader, a PDF editor, a PDF manager and a PDF converter. It has all the features of Adobe Reader, including adding sticky notes or annotations to text in PDF files through tags, highlighting, strikelines, and more. It also has the ability to edit PDF text, images, forms, and rotate, replace, add, extract and even replace PDF pages.
Step 1 Use Adobe Reader Alternative - GeekerPDF to open an Adobe PDF file
After installing and starting GeekerPDF on your computer, open the PDF file that needs to be edited. The specific operation is to click the "Add" button on the left side of the screen, select a PDF file, and then click the "Open" button in the pop-up window.
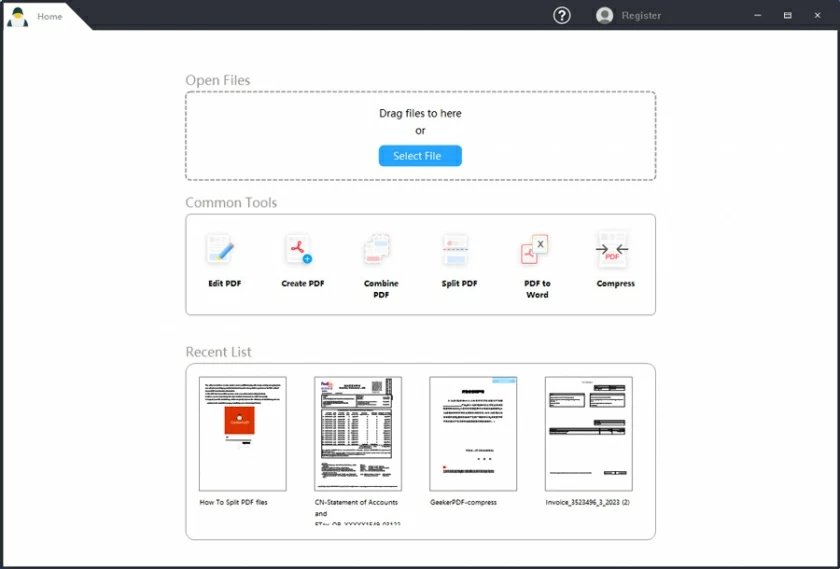
Step 2 Edit Adobe PDF text in Adobe Reader Alternative - GeekerPDF
Click on the "Edit" tab and you will see options such as "Add Text" and "Edit". If you want to input new text in a PDF file, click the "Add Text" button and then click anywhere on the PDF file to directly add the text. If you want to edit PDF text, click the "Edit" option and then click the text you want to edit to proceed with the corresponding operation. In addition, you can also change the formatting or style of the text.
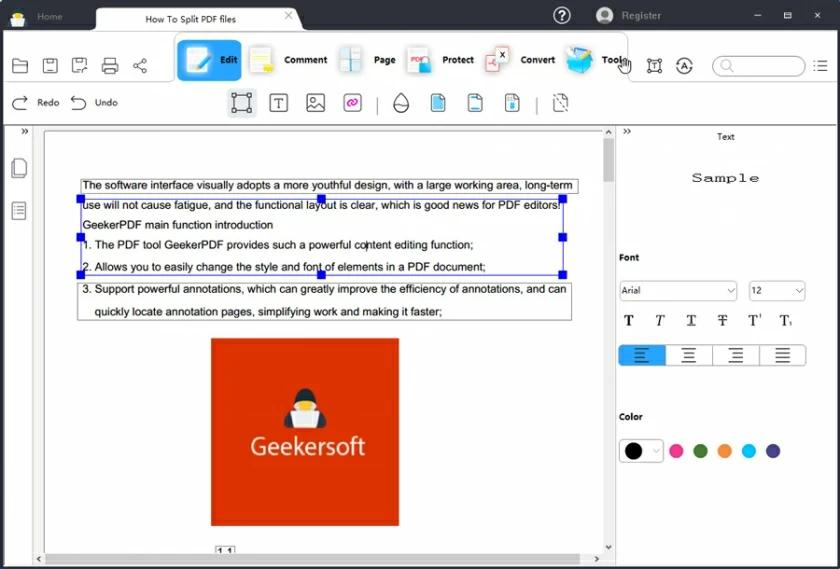
Step 3 Edit Adobe PDF images in Adobe Reader Alternative - GeekerPDF
If you want to edit a PDF image, click "Edit" > "Edit", then click on the image you want to modify, you will see an editable box around the image, then you can resize the image, or rotate or crop the image.
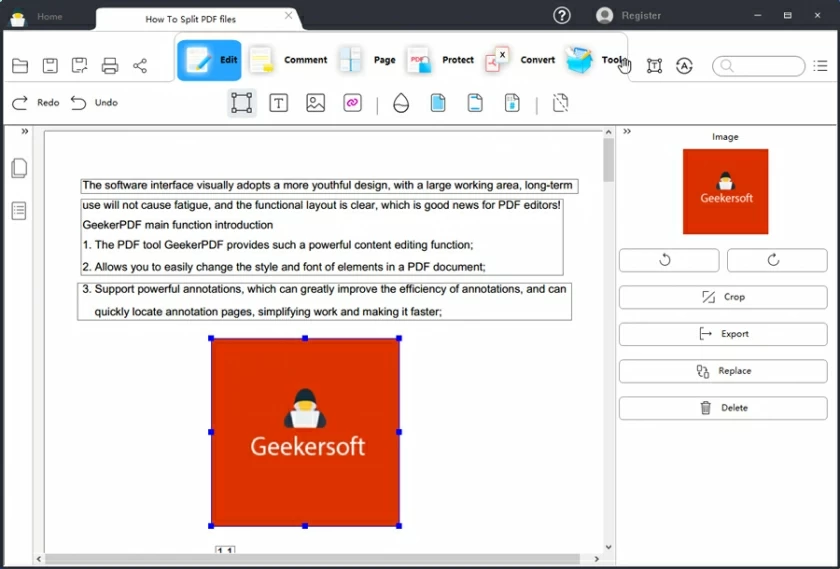
Step 4 Edit the Adobe PDF form in Adobe Reader Alternative - GeekerPDF
GeekerPDF also allows users to easily edit PDF forms. When you select any form in a PDF document, you can adjust the form, add rows or columns, or add new text to the PDF form.
Step 5 Edit the Adobe PDF page in Adobe Reader Alternative - GeekerPDF
GeekerPDF also allows users to manage and edit PDF pages by clicking the "Pages" tab to rotate, replace, add, extract and even replace PDF pages.
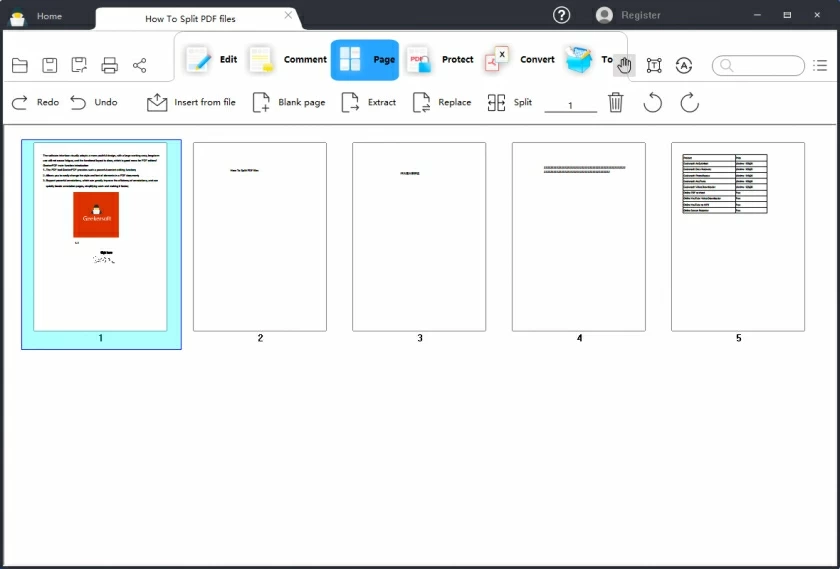
With professional, reliable and secure PDF editing and management functions, GeekerPDF has professional, reliable, and secure PDF editing and management functions, making it a multifunctional PDF processing solution and a comprehensive Adobe Reader Alternative PDF editing solution. It supports users to edit any type of text, form, and image in PDF files. For example, you can edit existing text and change its format and alignment, or add or delete new text to a PDF file. This Adobe Reader alternative also helps users resize PDF images and even crop, rotate, and extract PDF images. In addition, you can also use GeekerPDF to edit PDF forms, such as adding and removing rows and columns.
Multiple capabilities for creating, editing, and converting PDF documents.
Allow users to annotate PDFS with highlights, underscores, comments, shapes, annotations, stamps, and more to improve the reading experience.
Support for converting PDF files to images, documents, tables, and HTML, and vice versa.
Provide a variety of free reading PDF modes.
You can edit, crop, rotate, and extract images and forms while editing text.
Protect PDF files by setting a password or deleting the password you want to unlock.
Perform OCR to edit the text in the scanned document.
Support split PDF, merge PDF, watermark PDF, signed PDF, etc.
It has the most concise operating experience among PDF text editors.
Adobe Reader does not have the ability to edit PDF files, for example, it does not support users adding new text, forms, or images, and it does not have OCR function, and it does not have the conversion function to convert PDF files. It also does not allow users to electronically sign or add passwords to PDF files. Therefore, how can I edit a PDF in the Adobe PDF editor? To edit PDF files, you can consider Adobe PDF Editor Alternative- GeekerPDF. GeekerPDF supports users to create, edit, manage, and convert PDF files easily.