- Data Recovery
- Data Recovery for PC
- Data Recovery for Android
- Data Recovery for iPhone/iPad
- Unlock For Android
- Unlock for iPhone/iPad
- Android System Repair
- iPhone/iPad System Repair
Updated By Amy On Sep 6, 2023, 8:34 pm
"I have blank pages at the end of my Word document that I can't delete. How can I quickly delete a blank page in Word?"
In the information age, since the advent of computer, Word document has become an indispensable electronic tool in people's work and life. However, when many users manage Word documents, they often encounter the problem that there is a blank page at the end of the document and it cannot be deleted. Some users know why they can't delete a page, and some users don't even know why they can't delete a blank page. If you are facing this problem, don't worry. We will provide you with some effective solutions to remove blank pages in Word documents according to different situations. How to delete a blank page in Word quickly? Let's take a look.
To delete a blank page in Word documents, either at the end or in the middle of the document, you can delete a blank page by pressing the "Backspace" key at the beginning of the blank page. This is the easiest way. In addition, you can also click "View" > "Navigation Pane" > "Page" > "Delete" key to delete the blank page.
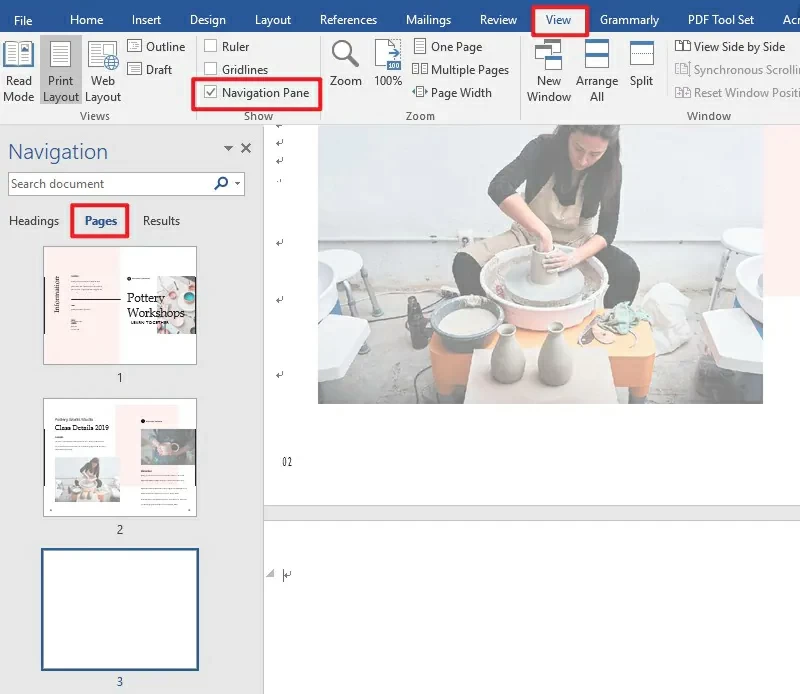
If the above methods do not work, you need to check the document to see if there are any sections. If a blank page in a Word document cannot be deleted because of a section character, you need to change the section character to a continuous section character to delete the blank page caused by the section character in the middle of the document. To change the section, you simply place your cursor over the section you want to change, then click on "Layout" to open the "Page Settings" dialog box, and then in the pop-up window, click on "Layout">"Part Start">"Continuous". Finally, press the 'Backspace' key to delete blank pages in Word.
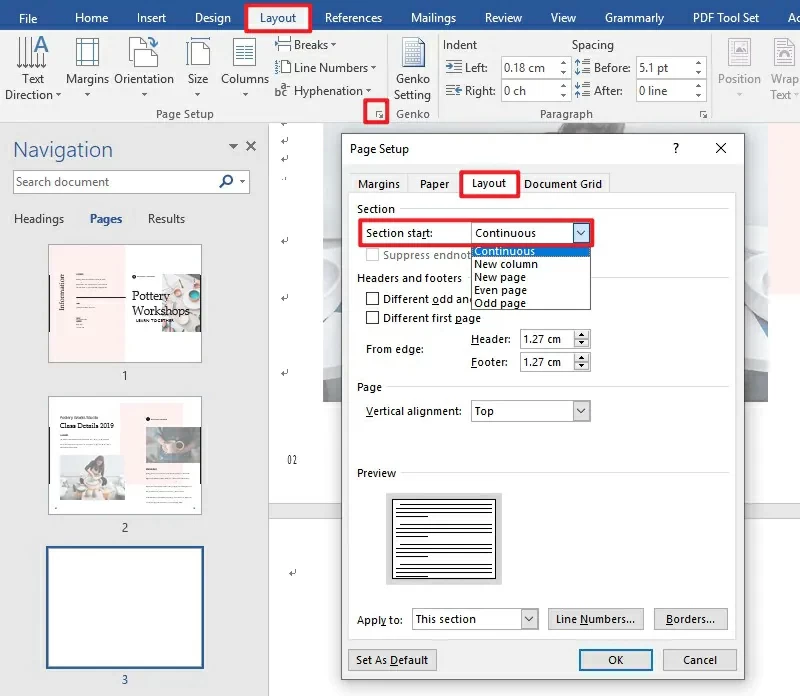
The above is how to delete blank pages in Word. If you also want to learn how to organize pages in PDF, please read the following content. Usually, the PDF files we see cannot be edited. But with the help of a PDF editor, editing PDF documents is no longer difficult. To help you quickly and easily edit PDF documents, we introduce a powerful PDF software called GeekerPDF- PDF Editor.
Whether converting or comparing PDF documents, you can trust GeekerPDF. Geek PDF is a professional, reliable tool that is perfectly compatible with Windows and Mac operating systems. With GeekerPDF, your PDF file processing will be easy and fast. The main functions of GeekerPDF include but are not limited to the following aspects:
- PDF editing function: GeekerPDF has a complete set of PDF editing tools, which can add/remove/modify pages, images, text, tables, charts, hyperlinks, footers/headers, watermarks, background colors and textures, pagination, etc. in PDF files.
- PDF conversion function: GeekerPDF can convert PDF to various other file formats, such as plain text, image, EPUB, RTF, rich text, Word, Excel, HTML and PowerPoint.
- PDF creation function: GeekerPDF can create existing PDF, HTML files, images, and even screen shots as PDF files.
- PDF form creation function: GeekerPDF can create fillable PDF forms and allow users to fill in and add fields.
- OCR recognition function: The OCR plug-in of GeekerPDF is able to recognize scanned or image-based PDF files and convert them into editable files.
- PDF splitting and merging: GeekerPDF can merge two or more PDFS into one document, or split a large PDF file into multiple PDF files.
- PDF Signature: GeekerPDF supports creating digital or handwritten signatures and adding them to PDF documents.
- Reliable security: GeekerPDF supports users to add password management for important PDF documents who can view, copy, modify, or print confidential PDF files.
- Good compatibility: GeekerPDF is compatible with all Windows systems from XP to 10. (GeekerPDF supports operating systems such as Mac10, 11, 12, and 13.)
In short, GeekerPDF is not only the best PDF password remover, but also the most outstanding PDF editor, PDF converter, and PDF manager. It supports users to create, edit, compress, add digital or handwritten signatures, annotate, edit, merge and split files, add watermarks, and delete watermarks on PDF documents. GeekerPDF meets all the PDF content processing functions you need.
To remove a blank page from a PDF, GeekerPDF helps you do it quickly and easily. To delete a blank page in a PDF using GeekerPDF, perform the following steps:
Step 1 Import the PDF file
Once GeekerPDF is installed and launched on your computer, click "Open File" to import the document, or drag and drop the PDF document directly into the program.
Step 2 Delete the page
On the toolbar, choose Pages > Delete. Then select "even" and "odd pages, odd pages, even pages" and other parameters according to your needs, or directly select the page range to delete unwanted blank pages will be removed from the PDF file.
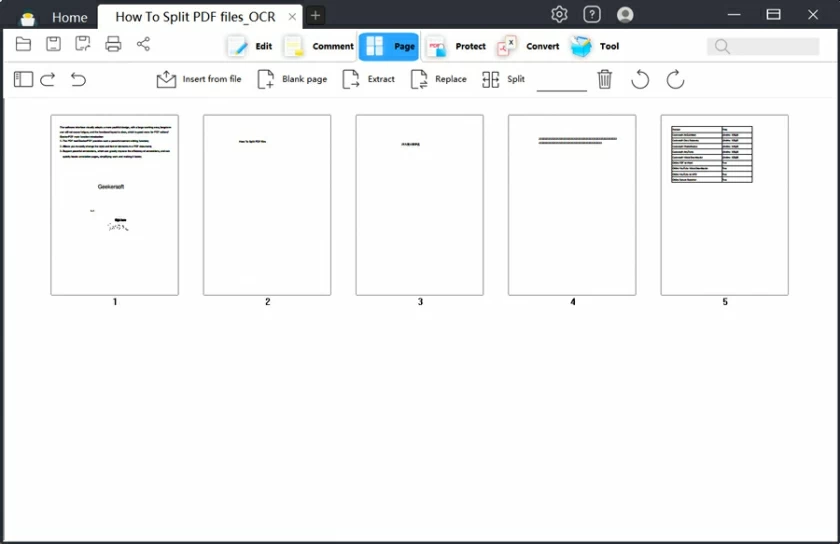
Step 3 Save the modified document
After you remove the blank pages, you can continue to edit, comment, or modify the rest of the document using the other features of GeekerPDF as needed. When you are finished editing, click the "File" > "Save As" button to save the document.
These are the simple and effective ways to delete a blank page at the end of Word documents. If you need to manage PDF documents, then we recommend you to use a professional PDF manager - GeekerPDF. It is a one-stop multi-function PDF processing tool, is the most excellent PDF editor, PDF converter and PDF manager.