- Data Recovery
- Data Recovery for PC
- Data Recovery for Android
- Data Recovery for iPhone/iPad
- Unlock For Android
- Unlock for iPhone/iPad
- Android System Repair
- iPhone/iPad System Repair
Updated By Amy On Sep 5, 2023, 8:54 pm
Everyone is familiar with how to save Excel files as PDFs. In general, when you save an Excel file as a PDF, the Excel file is converted to a portrait PDF by default. So do you know how to convert Excel files to landscape PDF? Don't worry, this article will show you how to save an Excel file as a PDF.
Geekersoft PDF Converter is a one-stop powerful PDF processor. It can help users more easily and conveniently convert Excel to PDF. Also, GeekerPDF provides more functions to adjust PDF files than using Microsoft Excel to output Excel to PDF. Using GeekerPDF conversion, if the content of a table is separated after conversion, users can directly integrate the content. After converting to PDF format, you can split, merge, split, or delete PDF pages, and even edit PDF text, tables, and images.
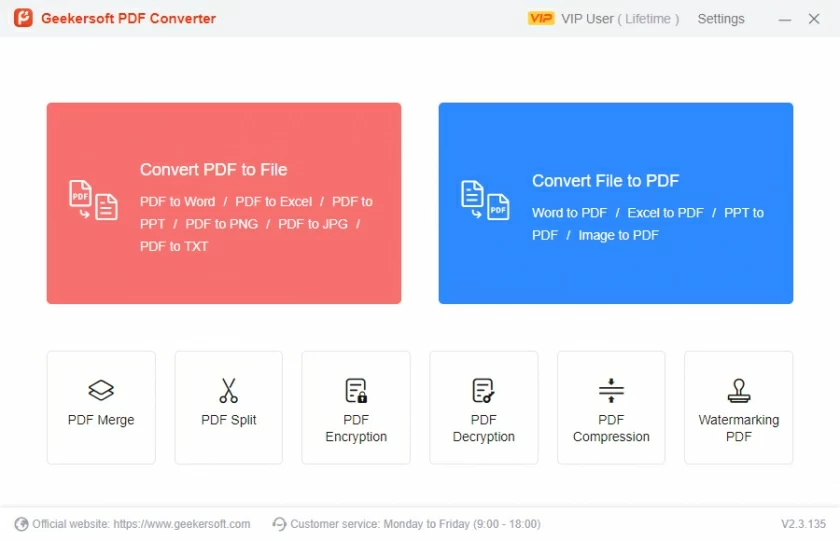
For how to convert Excel to landscape PDF using Geekersoft PDF Converter conversion, follow the steps below.
Step 1 Download and install Geekersoft PDF Converter for free on your computer. After starting the program, click "Excel to PDF" and follow the prompts to import the Excel file you want to convert.
Step 2 Geekersoft PDF Converter conversion will automatically convert the imported Excel file into a PDF file and create a PDF copy in landscape mode.
Step 3 Save the converted PDF file in landscape mode.
Geekersoft PDF Converter is a professional and reliable tool. It is perfectly compatible with Windows and Mac operating systems. With Geekersoft PDF Converter , your PDF file processing will be easy and fast. The actions you can perform on PDF files with Geekersoft PDF Converter include, but are not limited to, the following.
- PDF editing function: Geekersoft PDF Converter PDF Converter has a complete set of PDF editing tools, which can add/remove/modify images, text, tables, charts, hyperlinks, footers/headers, watermarks, background colors and textures, pagination, etc. in PDF files.
- PDF conversion function: GeekerPDF can convert PDF to various other file formats, such as plain text, image, EPUB, RTF, rich text, Word, Excel, HTML and PowerPoint.
- PDF creation function: Geekersoft PDF Converter can create existing PDF, HTML files, images, and even screen shots as PDF files.
- PDF form creation function: Geekersoft PDF Converter can create fillable PDF forms and allow users to fill in and add fields.
- OCR recognition function: The OCR plug-in of Geekersoft PDF Converter is able to recognize scanned or image-based PDF files and convert them into editable files.
- PDF splitting and merging: Geekersoft PDF Converter can merge two or more PDFS into one document, or split a large PDF file into multiple PDF files.
- PDF Signature: Geekersoft PDF Converter supports creating digital or handwritten signatures and adding them to PDF documents.
- Reliable security: Geekersoft PDF Converter supports users to add password management for important PDF documents who can view, copy, modify, or print confidential PDF files.
- Good compatibility: Geekersoft PDF Converter is compatible with all Windows systems from XP to 10. (Geekersoft PDF Converter supports operating systems such as Mac10, 11, 12, and 13.)
In short, Geekersoft PDF Converter is not only the best PDF password remover, but also the most outstanding PDF editor, PDF converter, and PDF manager. It supports users to create, edit, compress, add digital or handwritten signatures, annotate, edit, merge and split files, add watermarks, and delete watermarks on PDF documents. Geekersoft PDF Converter meets all the PDF content processing functions you need.
The ease of conversion between different file formats varies. Some files, such as Word, can be easily converted to other formats, while Excel files are not. In Word documents, users can easily embed Excel data anywhere, but it is not easy to convert it to other formats.
Excel files have an invisible grid structure. How to ensure that Excel is converted into a PDF document without affecting its original layout? It is required to change the page layout before saving it as a PDF file.
Step 1 Change the Excel page layout to landscape orientation
To convert Excel to a PDF in landscape mode using Microsoft Excel, follow these steps. That is, save Excel directly as a PDF file.
As is well known, Excel defaults to vertical page layout. When there are too many columns, in order to better display the content. It can be changed to landscape.
Step 2 Click on "Page Layout">"Orientation", and then select "Landscape".
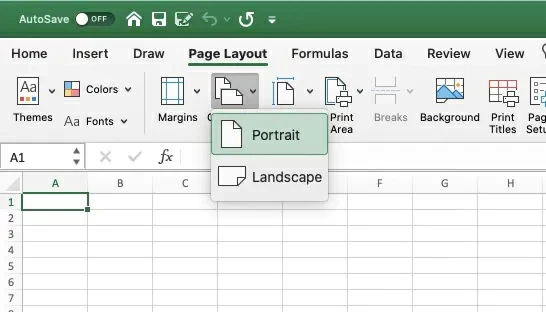
Step 3 Click "File">"Save As", then select PDF under "Save Type" and click "Save".
By following the above steps, Excel files can be horizontally converted to PDFs.
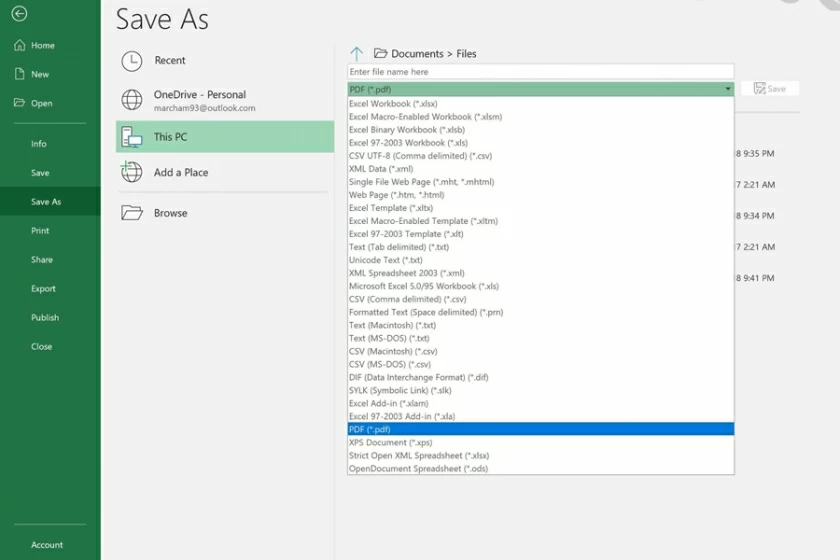
In addition to the above methods for converting Excel horizontally to PDF, we can also choose online PDF conversion tools. Converting Excel horizontally to PDF Online with Landscape Online is simple, fast, without the need to install any third-party applications. You just need to complete the following steps to convert Excel files to PDF in landscape mode. Best of all, this online Excel to PDF tool allows users to choose the page layout direction, and users can convert Excel to PDF horizontally online with just a click of the mouse.
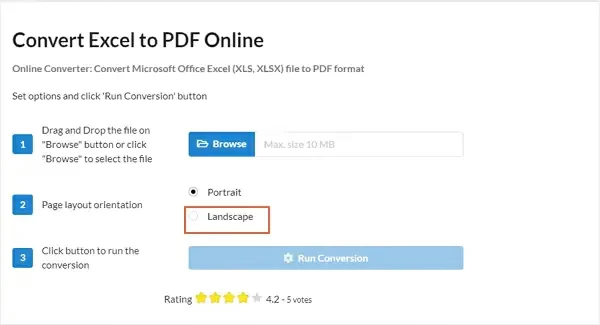
Step 1 Use a browser to access the Landscape Online website.
Step 2 Drag and drop the file onto the 'Browser' button, and then click 'Browse'. And start the conversion by selecting the page layout direction and then clicking "Run Conversion".
Step 3 Save the converted PDF file to the local device.
Unfortunately, this online Excel to PDF tool does not support previewing files before converting Excel to PDF. Moreover, it does not have PDF editing function, even if the PDF file does not meet expectations after conversion, users cannot edit it.
The above is the method we introduced for you to convert Excel into a horizontal PDF. I hope it will be helpful to you.