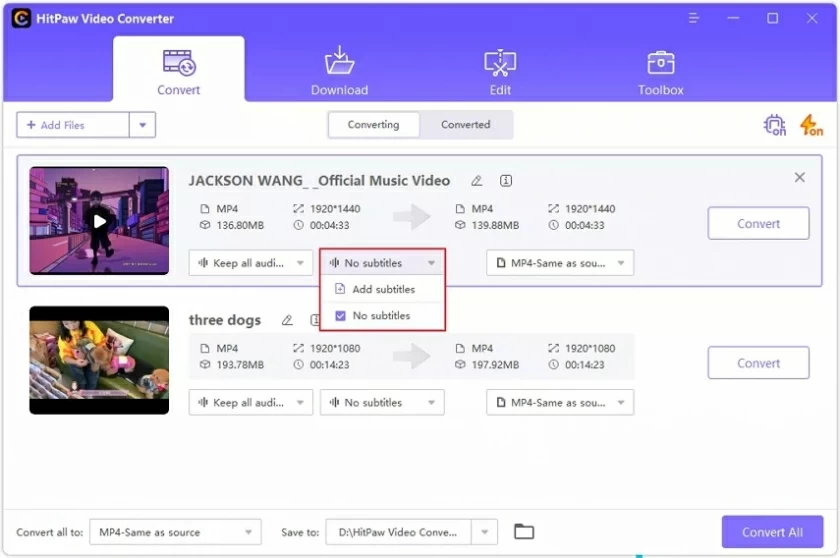- Data Recovery
- Data Recovery for PC
- Data Recovery for Android
- Data Recovery for iPhone/iPad
- Unlock For Android
- Unlock for iPhone/iPad
- Android System Repair
- iPhone/iPad System Repair
Updated By Cameron On Dec 12, 2022, 11:04 pm
Video Converter is a professional PC video format Converter, which supports the conversion of various mainstream audio and Video formats, including MP3, MP4, flac, amr, wma, etc. In addition, it also provides simple video editing functions, such as merging, cutting, clipping, and water printing. Please refer to the following detailed tutorial.
1. Download, install and start the software for free.
2. Select Add Video or drag and drop the file to import the video you want to convert.
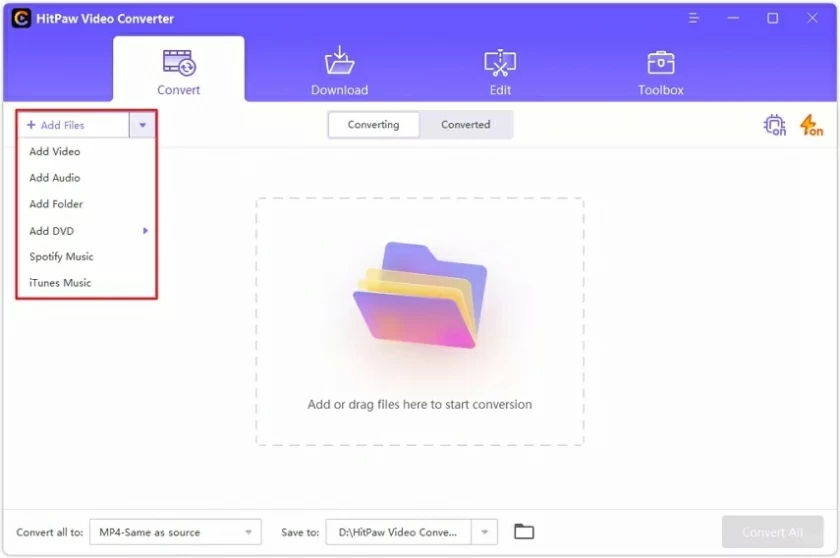
3. Click the file name to change the video name if you want.

4. You can also click the Pen icon to add artist, album, classification, description and other information.

1. Click the inverted triangle icon in the lower right corner to select the output format for each file.
2. If you want to batch convert video files, you can click "Convert all to" in the lower left corner to select a uniform output format for all imported files.
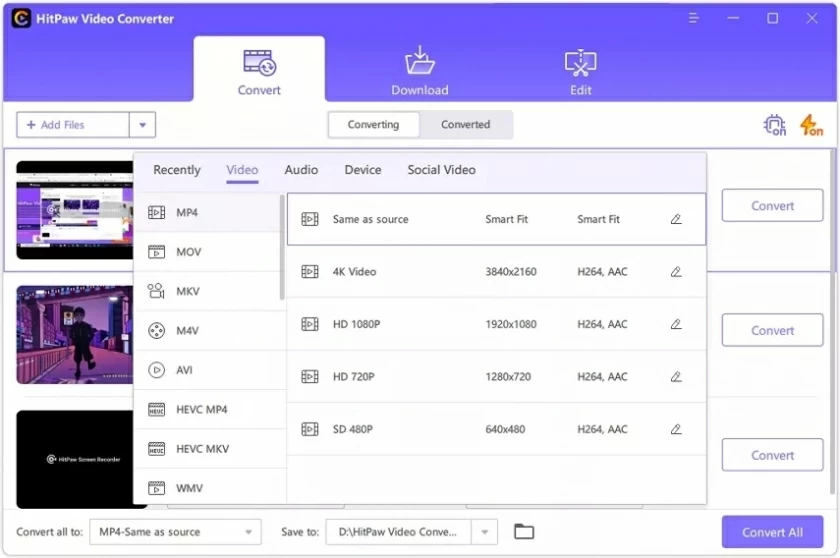
3. If you want to customize the parameters of the converted file, just click the Edit icon to open the Format Preferences window, and you can adjust the quality, video, and audio codecs.
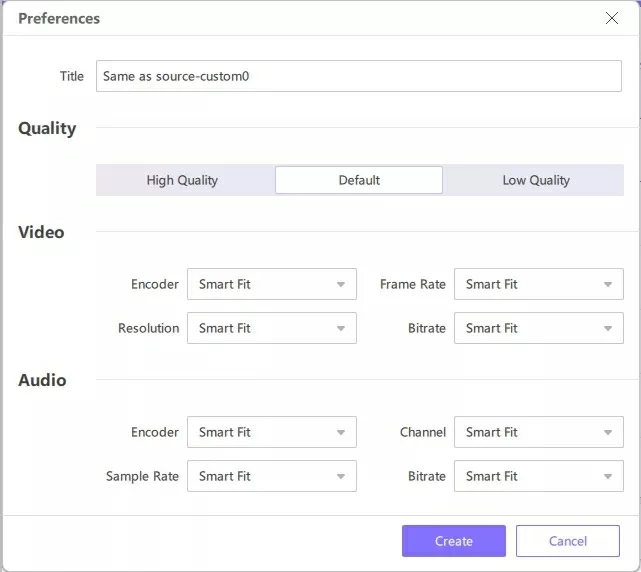
1. Click the Hardware Accelerated Testing and Lossless Conversion tab in the upper right corner.
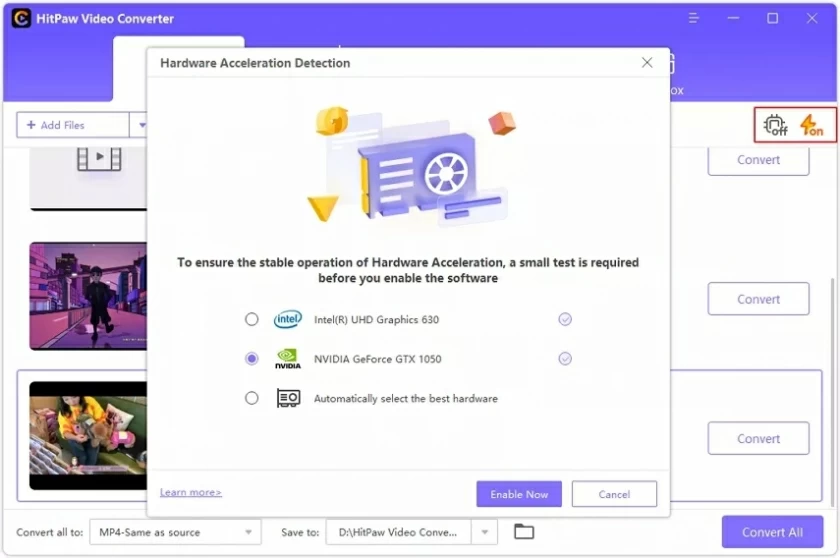
2. Select a target folder in the interface, and then click Convert (if there are multiple files, click Convert All) to convert the video to the format you selected.
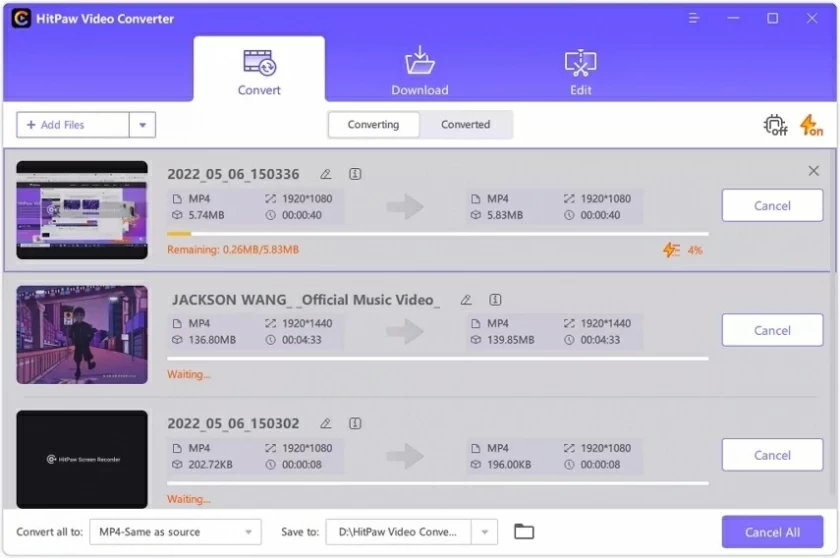
After the conversion, go to the "Converted" tab on the top, and you will see the converted files. You can click Open Folder to view the completed files, or click "Add" to the edit list, and then edit your video as needed.
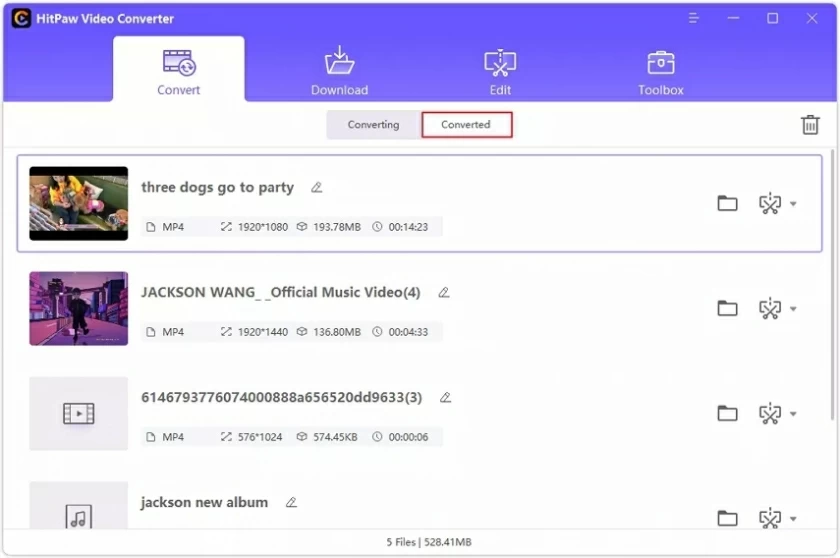
Click "Add subtitles" to add external subtitles to your video. Currently, subtitles in SRT, ASS, VTT and SSA formats are supported (if you do not have this option, your video already has subtitles and cannot be added again).