- Data Recovery
- Data Recovery for PC
- Data Recovery for Android
- Data Recovery for iPhone/iPad
- Unlock For Android
- Unlock for iPhone/iPad
- Android System Repair
- iPhone/iPad System Repair
Updated By Soha On May 29, 2023, 5:51 pm
Has your iPhone been prompted for message indexing since you updated to the latest version of iOS? If you're having trouble with the iPhone's constant message indexing, don't miss this article. To make it easier for you and other iOS users, we're going to show you 9 ways to fix this problem. This article will introduce you to the causes of iPhone message indexing issue and 9 specific solutions.
Generally speaking, after completing important software updates, iPhone needs to re index some of its content, including text messages and multimedia. Usually, the indexing process only takes a few seconds to complete. However, it may take more time in some cases. For example, when iPhone encounters an index error, this situation will occur. At this point, you will not be able to view messages. And you will see the prompt "More results will be displayed once the message has finished indexing".
If you're having trouble with the iPhone Messages index, here are 9 ways to try and fix it. These methods are proven and we hope they can help you too.
Product recommendation: iOS Data Recovery
Free Trial for Win Free Trial for Mac
No matter what problems your electronic device encounters, restarting the device should be your first choice. Therefore, if your iPhone keeps prompting for message indexing, we also recommend restarting your iPhone. The specific operations are as follows:
Open your iPhone and go to Settings>General>Shutdown. Then, slide the slider to the right to close iPhone. Later, press and hold the power button to restart iPhone.
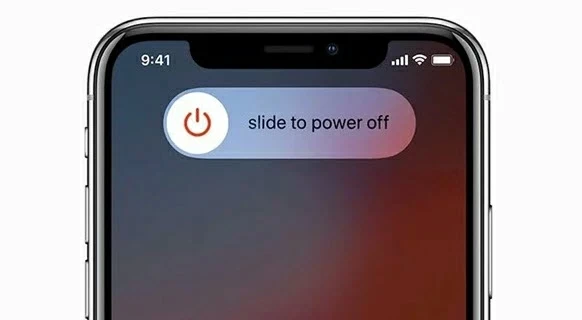
You can try to solve this problem by updating the iPhone search index settings. The specific operations are as follows:
Open your iPhone and go to Settings>Siri and Search>Messages. Enable all options on the pop-up 'Message' page. If any settings are disabled, please enable them.
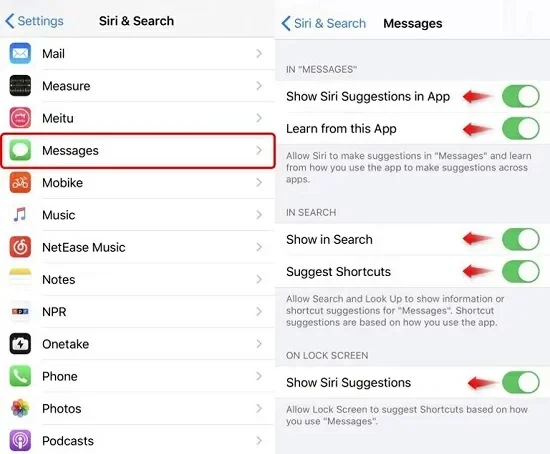
If the iPhone Messages indexing issue is caused by iCloud synchronization, we suggest that you close the iCloud message and reopen it to help restart the indexing process. The specific operations are as follows:
Open your iPhone, go to Settings>Apple ID>iCloud, then find the 'Messages' option, disable it, and restart your iPhone.
Finally, follow the first three steps to open iPhone and enable iCloud 'Messages'.
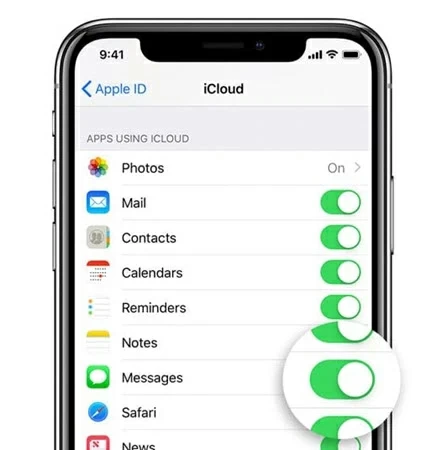
In addition, the cause of index errors may be incorrect language settings. To check if the language settings on iPhone are correct, you can refer to the following steps:
Open your iPhone and go to Settings>General>Language and Region. Then, you will see a list of languages and select the language you want to use.
Go to the main settings page, then open 'Siri and Search', then find and open 'Language' on the pop-up page, and select the language you want to use.
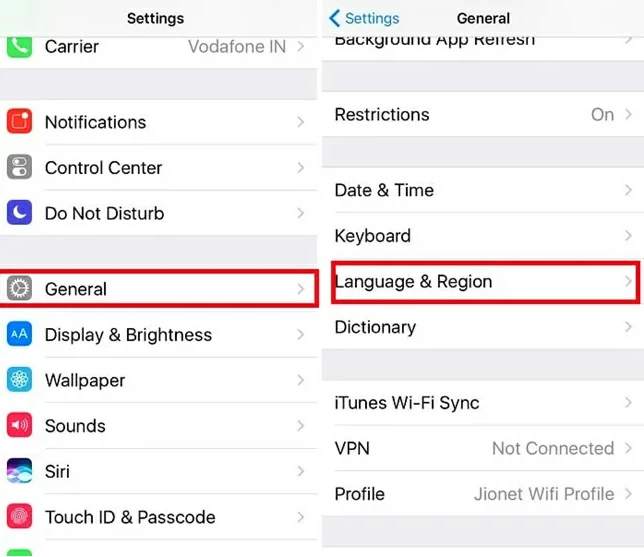
If your iPhone is running an old iOS version, please upgrade to the latest version, as Apple has generally fixed the issues with the old version of iOS. You can check if your iPhone is updated to the latest iOS version by following these steps:
Open your iPhone, go to Settings>General>, and click on 'Software Update'. Later, iPhone will automatically check for any available updates for you. If so, you just need to click on the "Download and Install" button. Then, follow the prompts on the screen to continue with iOS updates.
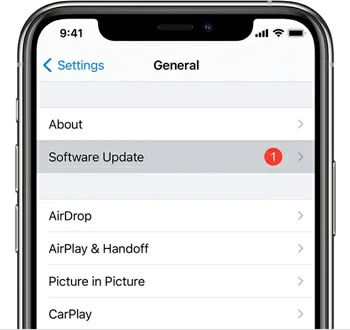
As is well known, if iCloud is enabled on the iPhone, all data, including messages, will be backed up on the iCloud server. In this case, you can use the same iCloud account to log in to your Mac, iPad, or other Apple device to retrieve messages.
Temporarily stop iCloud backup to check if it caused index errors. The specific operations are as follows:
Open your iPhone, go to Settings>Apple ID>iCloud, and select Disable iCloud Backup. At this point, the system will prompt whether to download all content, please select 'Yes'. This will ensure that all data of the device can be accessed locally.
You can also restore iPhone data from iTunes backup. The specific operations are as follows:
Open iTunes/Finder from your PC and connect to iPhone using a USB cable. Then, enter the password according to the prompts. Click on the iPhone icon in the upper left corner of the iTunes screen, then select "Summary/General">"Restore Backup". Then, please select the latest iTunes backup file to restore. After the restore is completed, all data backed up in iTunes, including messages, will be backed up to your iPhone.
If none of the above methods solve the issue of iPhone message indexing, then third-party data recovery tools may be your best choice. After comprehensive comparison and repeated trials, we recommend that you use the Geekersoft iPhone data recovery program to quickly recover old or deleted messages. It can also help you recover other types of data, such as contacts, photos, videos, notes, WhatsApp messages, Safari history, etc. The Geekersoft iPhone data recovery program has a simple page design and easy operation, making it easy for both beginners and professionals to master. And it has a high recovery success rate in the industry.
Step 1 Download, install, and start Geekersoft iPhone data recovery on your PC. Then connect the iPhone to the PC using a USB cable. Select 'Restore data from iOS device' on Geekersoft iPhone data recovery.
Free Trial for Win Free Trial for Mac
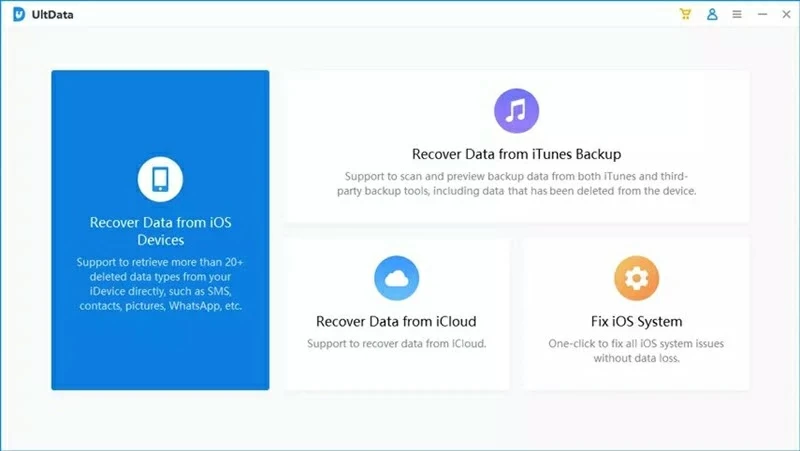
Step 2 After selecting the message or other types of data that need to be restored, click "Scan". Geekersoft iPhone data recovery will automatically scan for deleted files on the device.
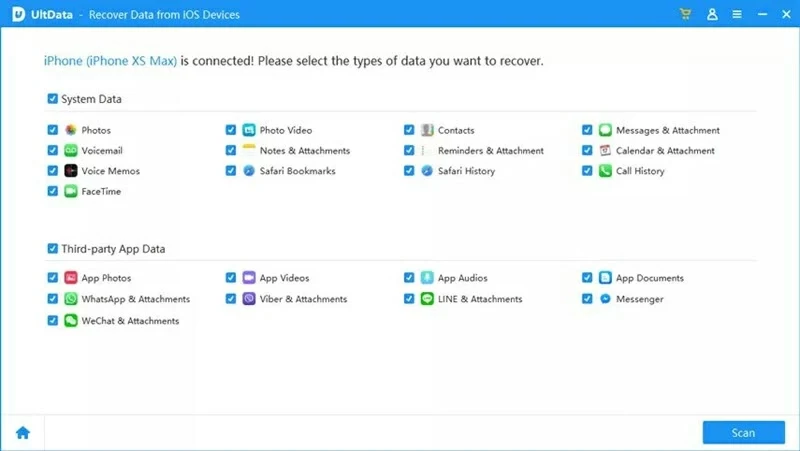
Step 3 After the scanning is completed, all deleted recoverable data has been included in the recovery list. You just need to select 'Message' and click 'Restore' to restore the message to your PC.
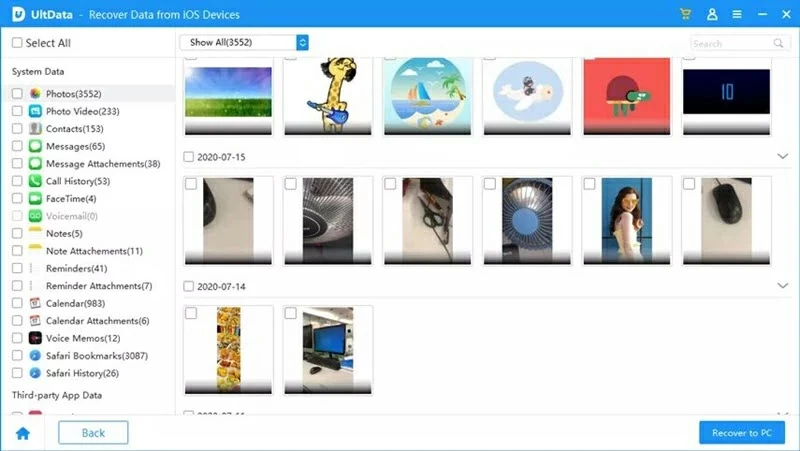
If you are unable to view important messages on iPhone, it will bring a lot of inconvenience to your life and work. The above is our introduction to fixing iPhone message indexing issues, hoping to be helpful to you. If you want to view old messages as quickly as possible, then we recommend using the Geekersoft iPhone Data recovery program.