- Data Recovery
- Data Recovery for PC
- Data Recovery for Android
- Data Recovery for iPhone/iPad
- Unlock For Android
- Unlock for iPhone/iPad
- Android System Repair
- iPhone/iPad System Repair
Updated By Cameron On Oct 9, 2022, 8:31 pm
Smartphone is a very important tool in our work and life, which almost permeates every aspect of our life.
However, we may forget the password for a variety of reasons, so we cannot use the phone. Don't worry, today we will introduce top 5 ways to reset Android phone when locked.
Product recommendation: Android Phone Unlocking Tool - it takes just several clicks to unlock Android phone easily
The way to manually restore the factory settings of Android for different brands of mobile phones is slightly different. Here we will introduce the method of restoring factory settings for Android phones, including Samsung, LG, Huawei and Sony. It should be noted that restoring the factory settings of the Android phone will erase all data stored in it. Please try it with caution
Step 1 Use the button to launch the recovery menu
If your phone is a Samsung device (such as Note20, S20, S21, S22) without power/Bixby/Home button, you need to press and hold the volume up and side buttons at the same time until the Samsung logo appears on the screen.
If your phone is a Samsung device with a power button (such as S8, S9, S10), you need to press and hold the volume up, Bixby, and power buttons at the same time until the Samsung logo appears on the screen.
Step 2 After the Android system recovery menu appears, use the "Volume Down" button to select "Wipe data/factory reset", and then press the Power/Bixby button to confirm.
Step 3 The factory reset process will be completed in a few seconds. Then, choose to restart the system, and the phone will restart.
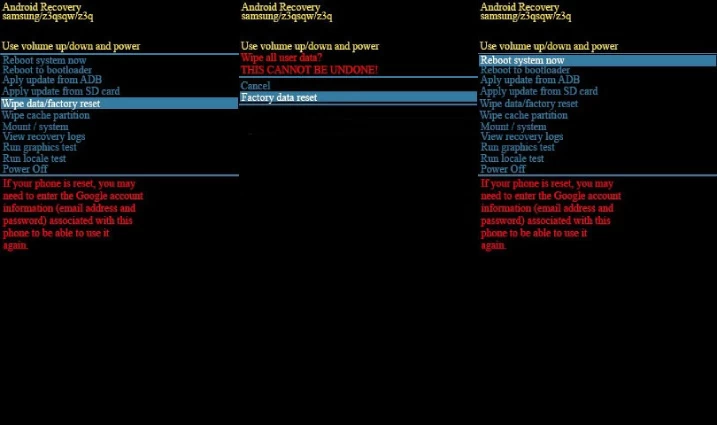
At this point, your locked phone has already a brand new system, you can reset the password.
Step 1 Press and hold the Power and "Volume Down" buttons at the same time to turn off the phone.
Step 2 When the LG logo appears, only release the power button, and then press and hold the Power button again. During this process, you need to hold down the "Volume Down" button at the same time.
Step 3 When "Restore Factory Settings" appears in the pop-up window, release the Power and "Volume Down" buttons
Step 4 Use the Volume buttons to select "Yes", and then press the Power button to continue resetting.
Step 5 Press the Power button or any Volume button again to confirm the reset.
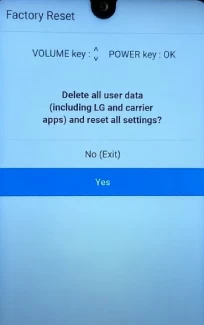
Step 1 Turn off your phone.
Step 2 Press and hold "Volume Down and Up" and the power button at the same time to enter the Android recovery menu.
Step 3 Press and hold the "Volume Down" button to select the "Erase Data/Restore Factory Settings" option, and then press the Power button to continue.
Step 4 Select "Yes" according to the prompt and wait for the factory reset.
Step 5 After the factory reset is complete, restart the system immediately to restart your Huawei Phone.
Step 1 Turn off your phone.
Step 2 Press and hold the "Volume Down" and Power button at the same time until the SONY logo appears on the screen.
Step 3 Release the buttons, and the factory reset option will appear in the pop-up window. Press and hold the "Volume Down and Up" buttons, select "Restore factory settings" in the menu, and press the Power key to confirm.
Step 4 Press any volume button to select "Yes" to confirm and wait for the device to restart.
In addition to the one methods described above, you can also use third-party Android phone unlocking software to help you quickly and effectively reset your phone. UnlockGo (Android) is the industry leader. It can not only help you reset the forgotten phone password, but also help you unlock the screen.
The specific operation steps are as follows:
Step 1 After downloading and installing UnlockGo (Android), start the application.
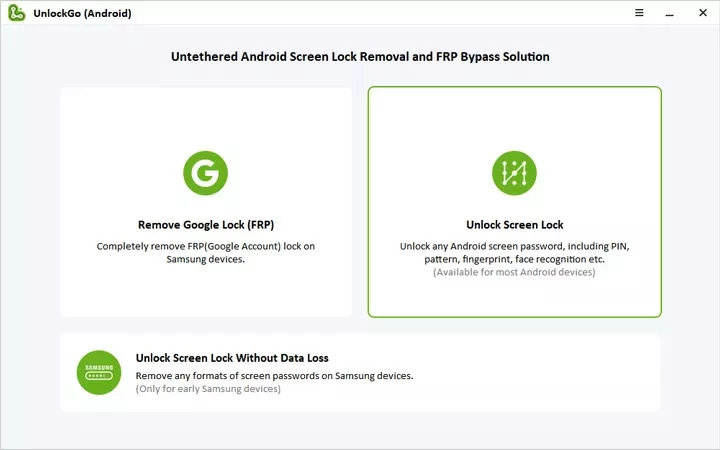
Step 2 Connect your phone to your PC with a USB cable.
Step 3 According to the prompt, choose and click "Unlock".
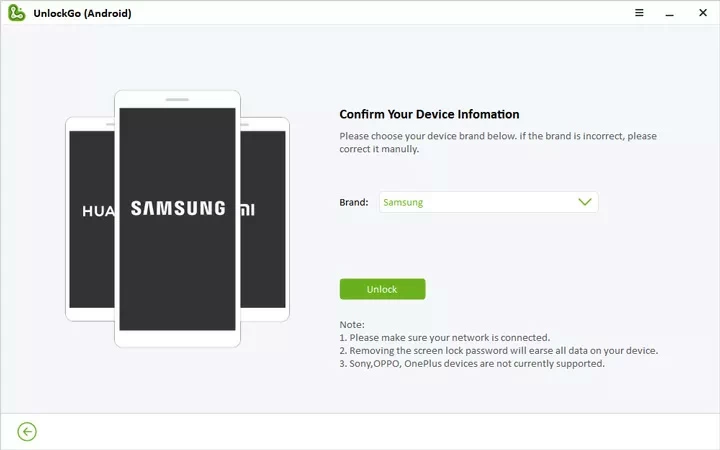
Step 4 Confirm device information
# With Home Button

# Without Home Button
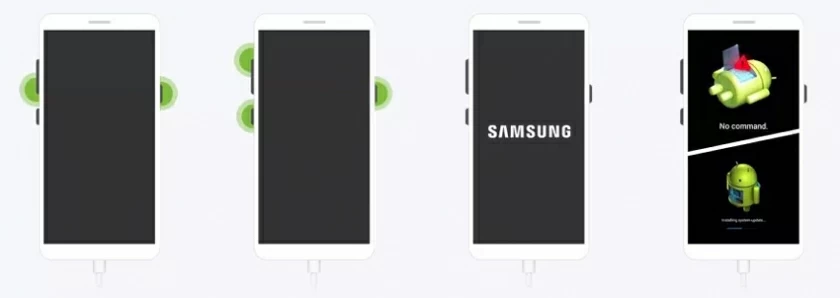
Step 5 Wait for the unlock process is completed.
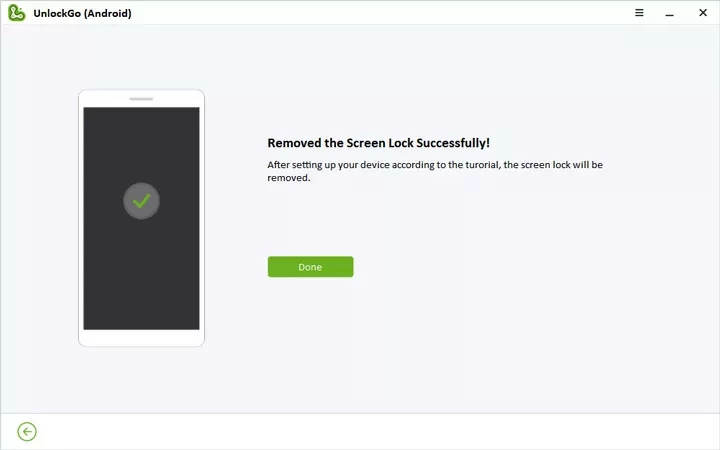
Now, your original password/lock screen password has been successfully deleted.
When your phone is locked, in addition to restoring the factory settings, you can also try to unlock it with Android Device Manager.
Step 1 Open android.com/find in your browser, then log in to your synced Google account on your locked Android device.
Step 2 Select your locked Android device at the top of the screen, and then select the "Erase Device" option.
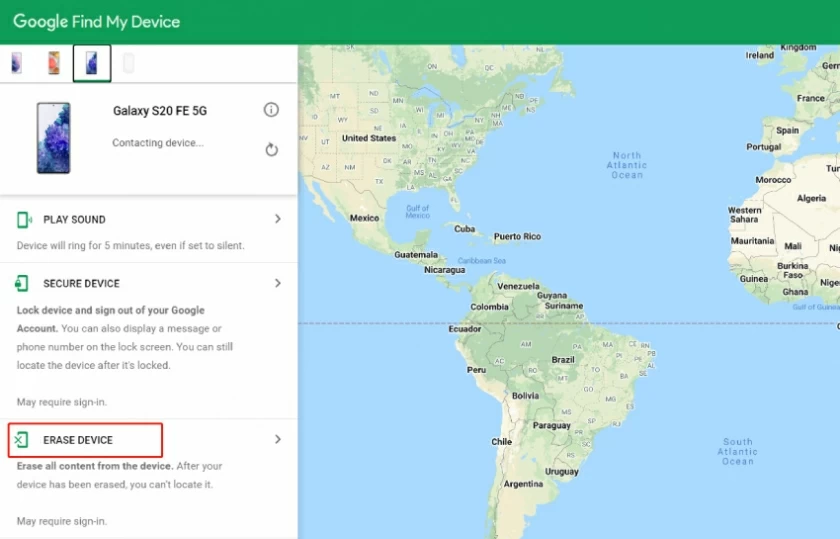
Step 3 Click "Erase device" and log in to your Google account again.
Step 4 Select "Erase" in the "Erase All Data" menu, and then wait for the process to complete.
If the locked phone is a Samsung phone, you can also unlock it by logging in to your Samsung account and using Samsung Find My phone service.
Step 1 Visit findmymobile.samsung.com from your PC or smartphone and log in to your Samsung account.
Step 2 Select "Unlock" on the main page.
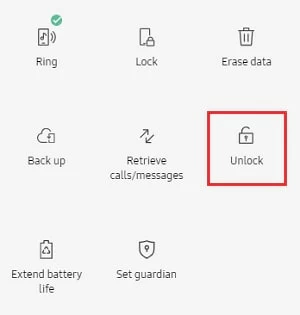
Step 3 Then click "Unlock" at the bottom as prompted, enter the login password, and click "Next".
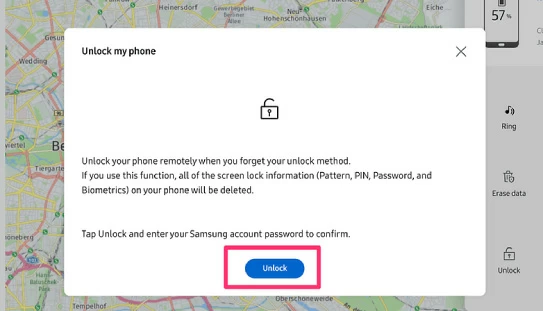
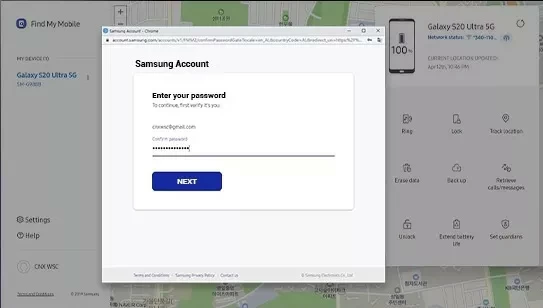
Step 4 Wait for the unlocking to complete.
At this point, you will be able to access the locked Samsung phone.
This method is only applicable to Android phones running version 4.4 or earlier. After several unsuccessful attempts to unlock your phone, you will be prompted with the "Forget Mode" option.
Step 1 Click the "Forget mode" option when prompted.
Step 2 Log in to your Google account according to the prompts, and enter your account credentials, email, password and other details.
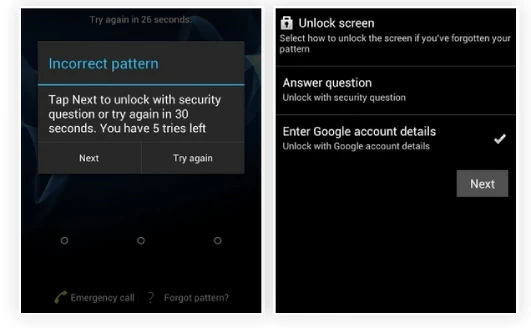
Step 3 Draw the new unlock pattern of the phone in the popover.
Step 4 After confirmation, the unlock pattern of your Android phone will be changed.
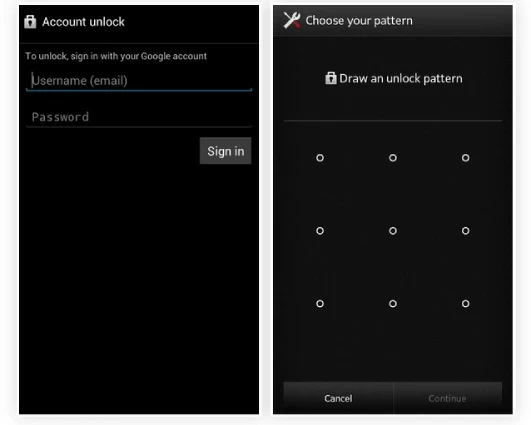
To reset a locked phone, you can try the above methods. However, after repeated trial and evaluation, we recommend you to use UnlockGo (Android) because it's the best way to reset a variety of Android phones to factory Settings quickly and effectively. Even if you forget your phone password, you don't need to worry anymore.