- Data Recovery
- Data Recovery for PC
- Data Recovery for Android
- Data Recovery for iPhone/iPad
- Unlock For Android
- Unlock for iPhone/iPad
- Android System Repair
- iPhone/iPad System Repair
Updated By Soha On Nov 28, 2022, 7:18 pm
ReiBoot for iOS is a professional iOS system repair tool. Using this tool, you can easily fix dozens of iOS system problems (such as being stuck in the startup flag, unable to start, black screen/blue screen crash, system error reports, application crashes, etc.)
When jailbreaking or updating the iOS system, the device may display prompts such as abnormal startup or error 14. The following content will introduce how to fix these problems through the iOS system repair tool. Here is a complete guide to fixing iOS and bugs.
The standard fix provided by ReiBoot can fix iOS system problems without losing data.
Step 1: Download and install the ReiBoot program on a PC or Mac
After installation, run ReiBoot on the computer, and then connect iPhone to the computer through the data cable. When the device is recognized, click the Start button.
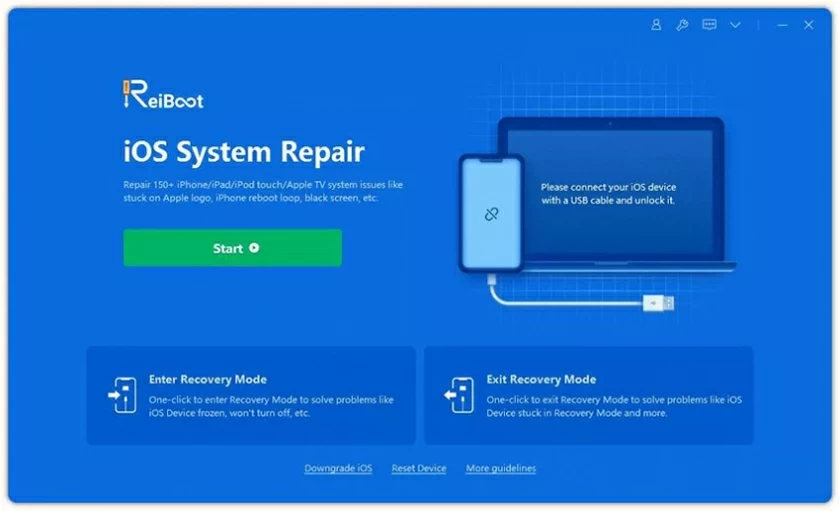
Note: It is recommended that you use Apple's original USB cable to connect your iOS device to your computer.
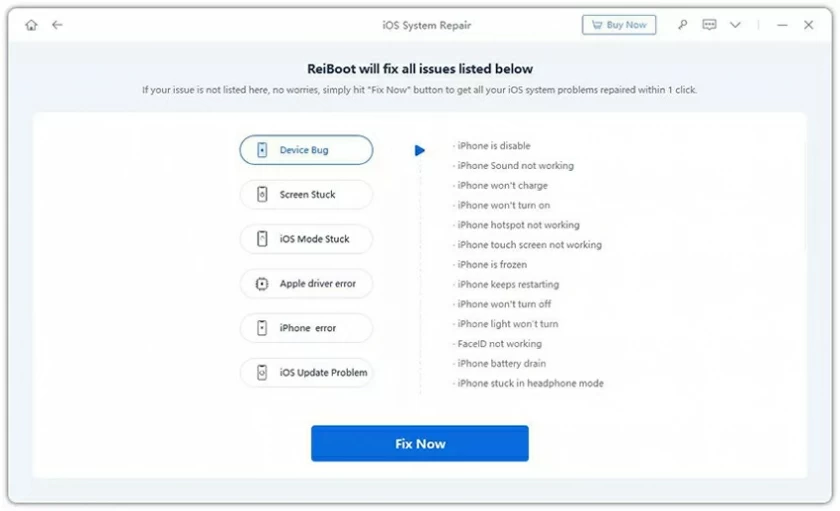
Step 2: Click "Standard Repair" to enter repair.
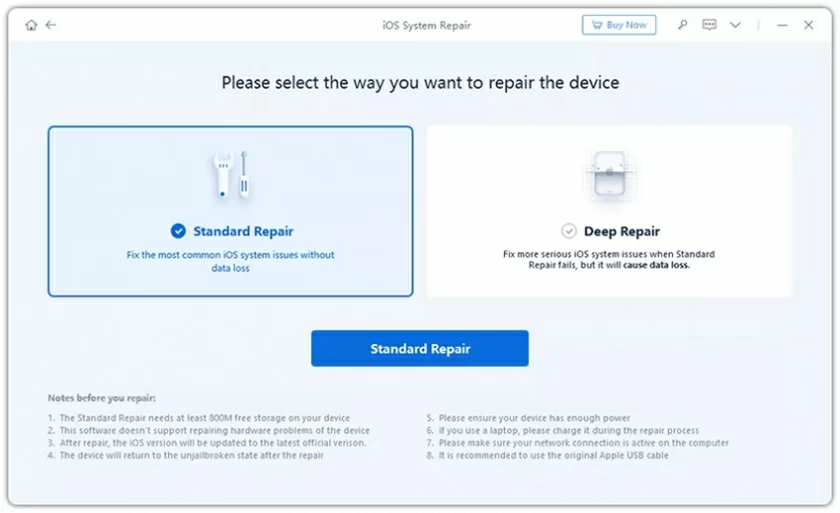
Tips:
1. If the device cannot be detected, the program will help the device enter Recovery Mode.
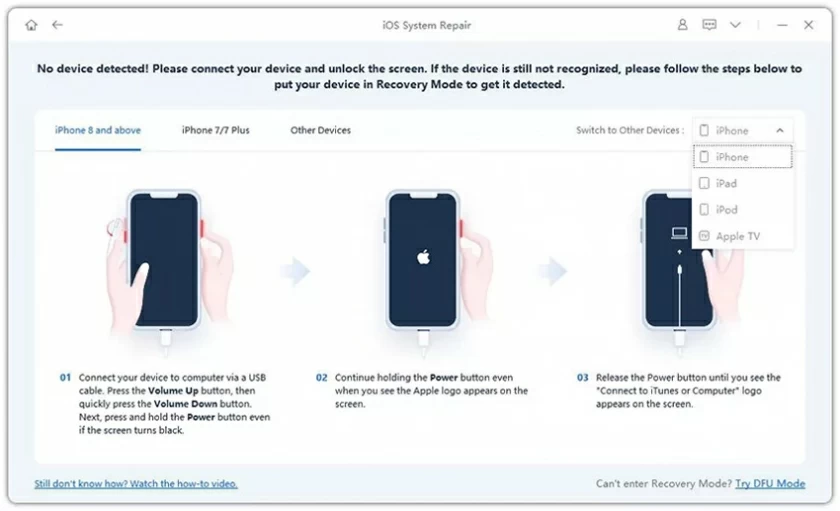
2. If the program does not automatically enter the Recovery mode, please complete the "Try DFU Mode" as follows.
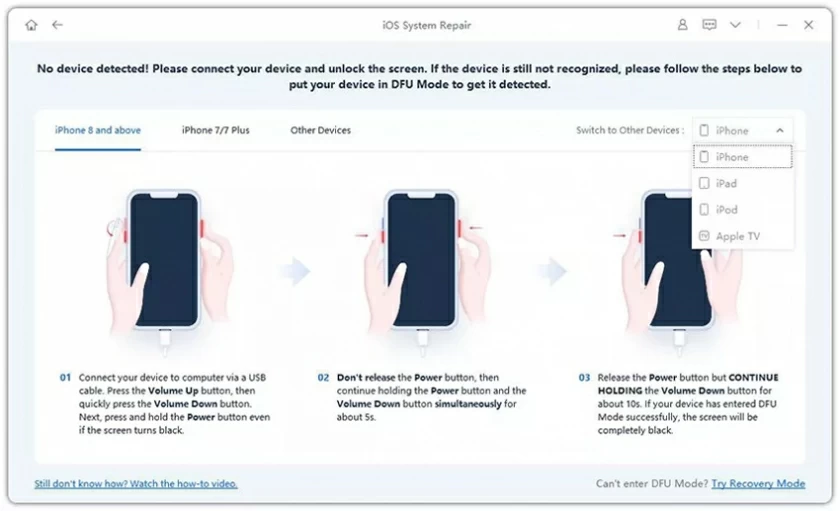
Step 3: Download the firmware package
Before entering the program, you need to complete the firmware package download. The firmware package is about 5GB, and the download takes some time.
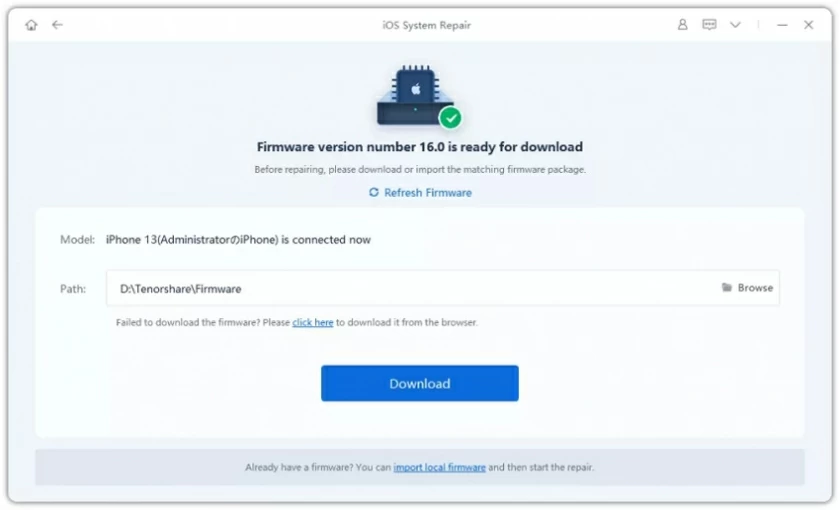
Step 4: Start standard repair
After downloading the firmware package, you can click Start Standard Repair to restore the system.
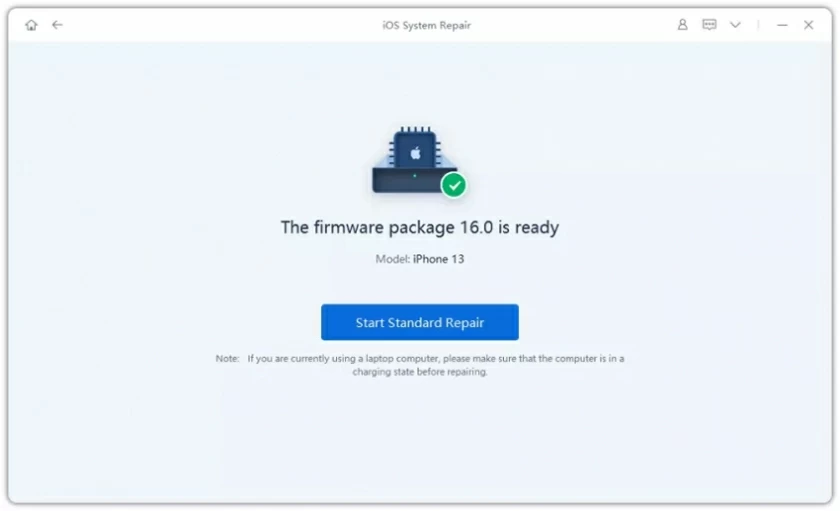
After the repair is completed, the iOS device will restart automatically without losing data.
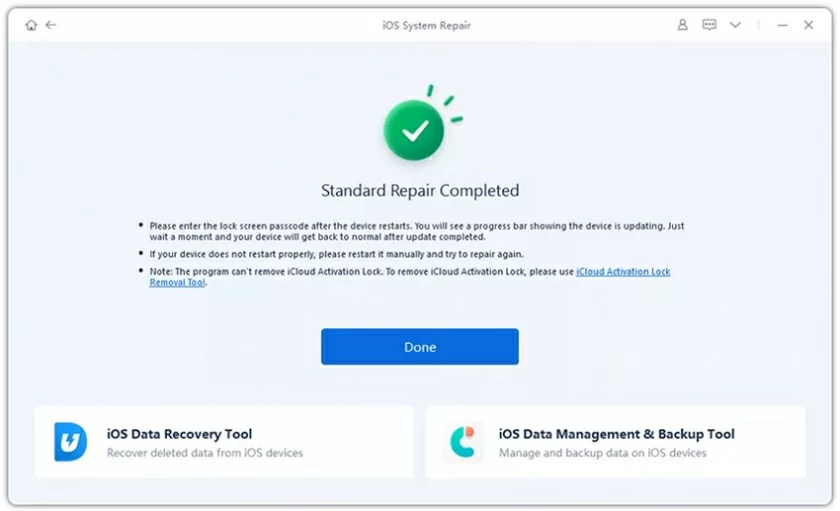
Deep repair of iOS system problems has a higher success rate than the previous standard repair, but this operation may cause data loss.
Please ensure that data loss can be accepted before operation.
Step 1: Download and install ReiBoot on the computer, and then connect the iOS device through the USB cable.
Step 2: Click "Deep Repair" to enter.
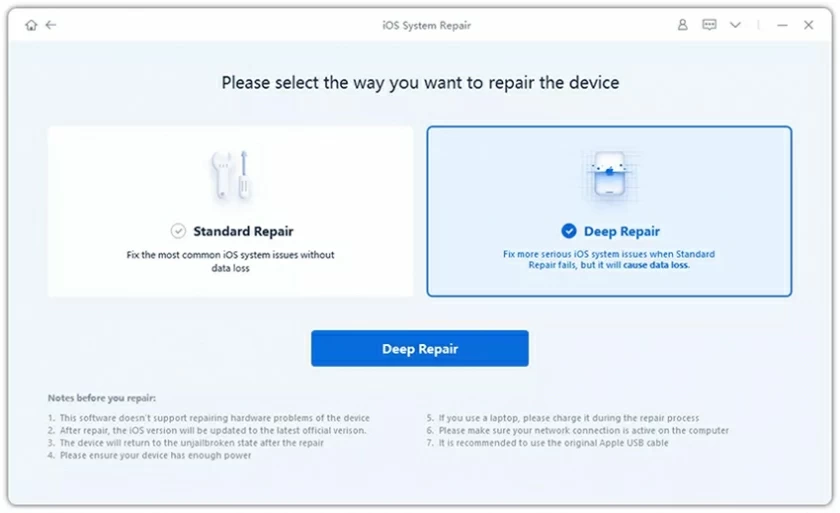
Step 3: Download the firmware package.
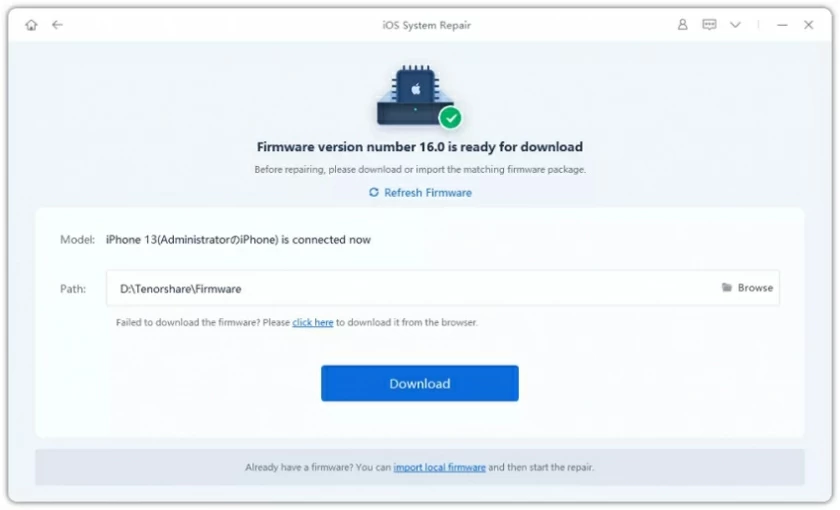
Step 4: Click Start to perform deep repair.
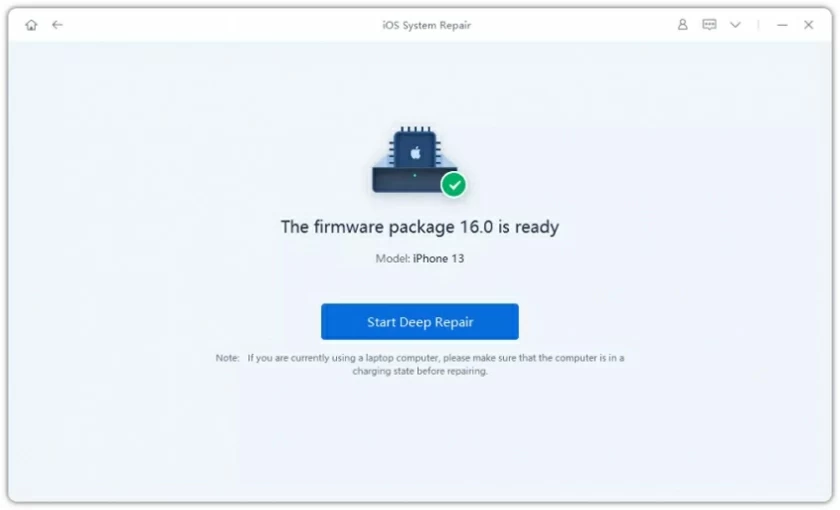
Deep repair will cause all data loss. Before restoration, ensure that the device has backup data.
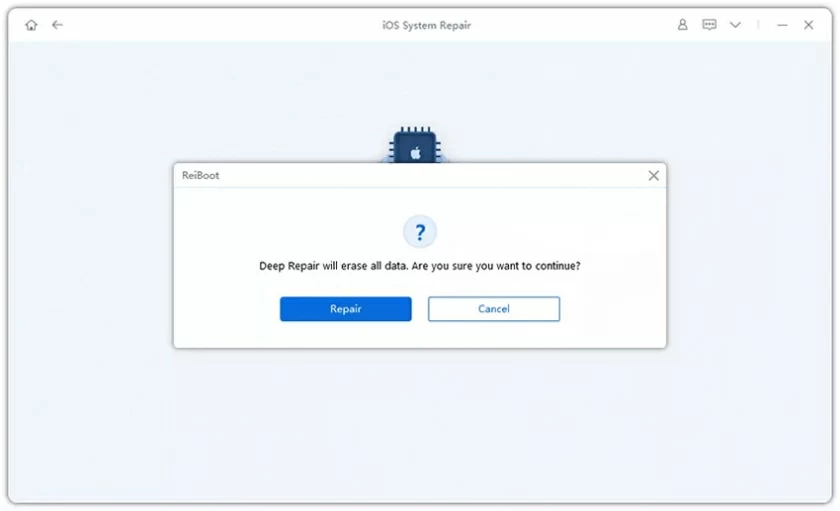
After the repair is complete, your device will automatically restart and then return to normal.
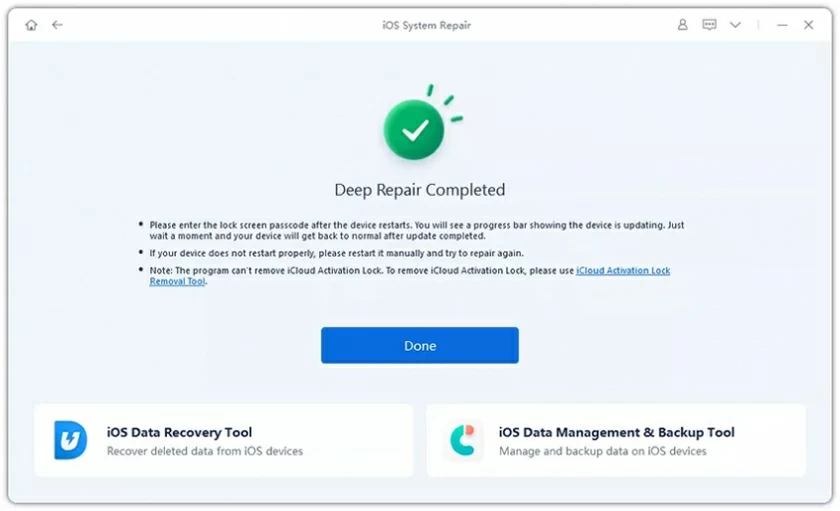
Before entering/exiting recovery mode, you need to download and install ReiBoot to your computer. After starting the program, use the USB cable to connect the iOS device to the computer.
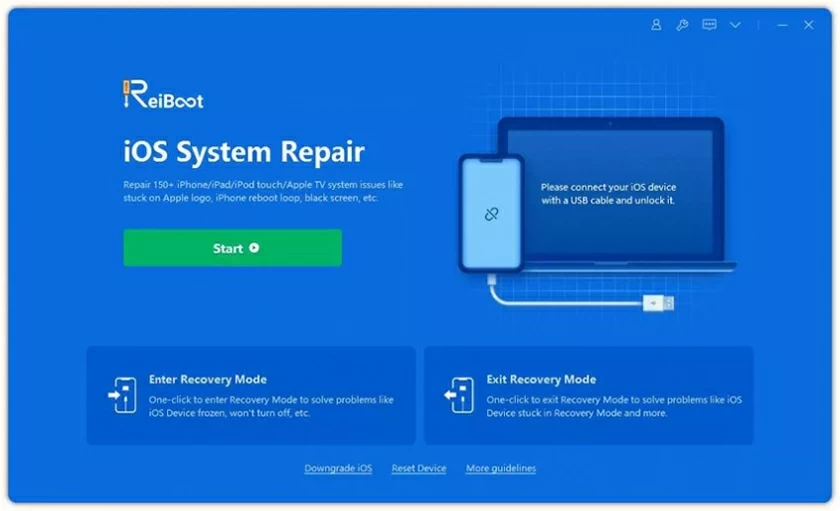
Enter recovery mode: just select and click "Enter recovery mode" on the interface, and then wait for a moment to enter.
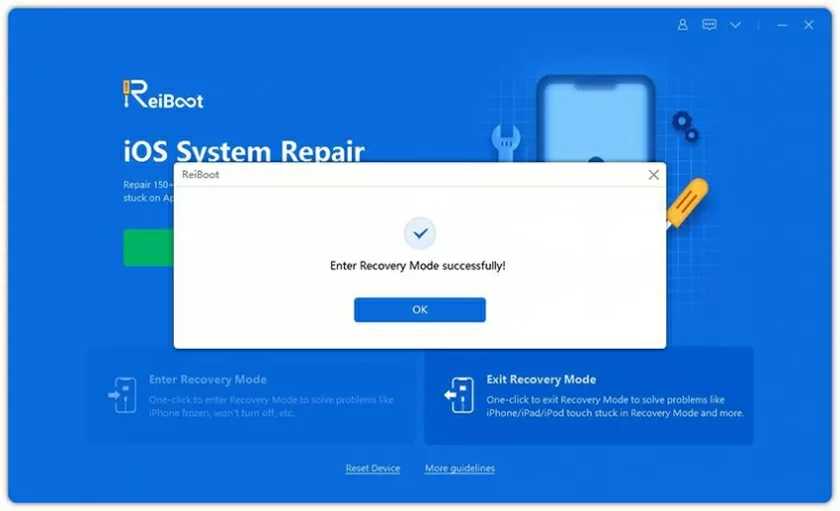
Exit recovery mode: Just click "Exit recovery Mode" on the interface, and wait for a moment to exit.
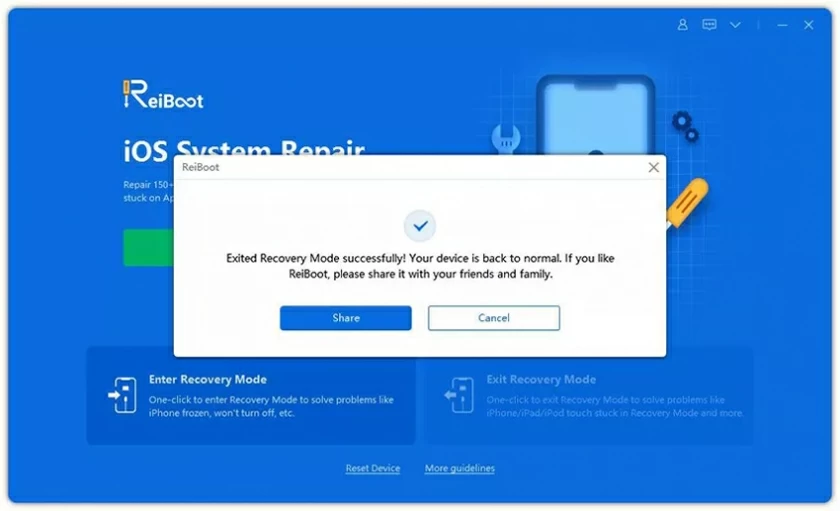
Step 1: Install ReiBoot on your PC or Mac, and then click "Reset Device" on the ReiBoot interface.
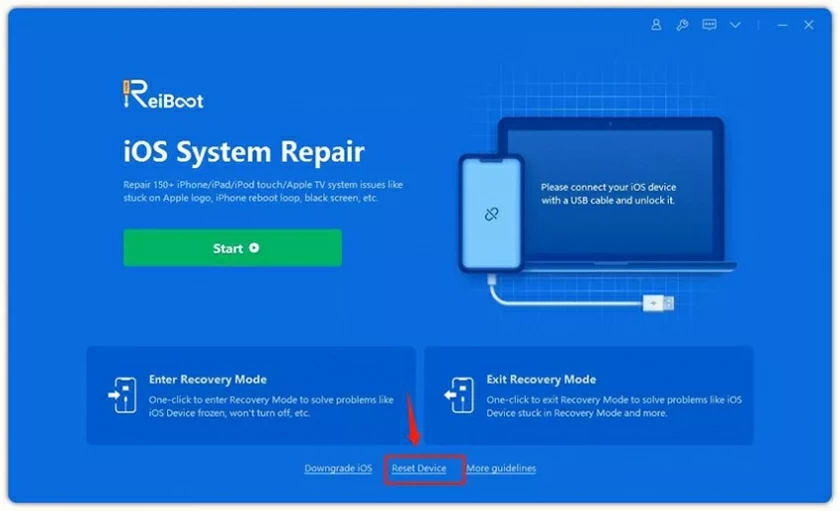
Step 2: Click "Restore Factory Settings" in the newly entered interface.
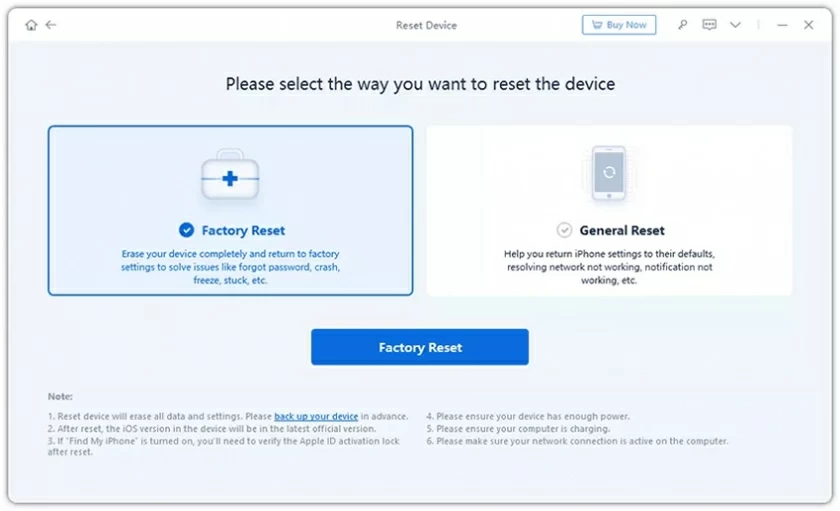
Step 3: Download the firmware package.
Step 4: Start restoring factory settings.
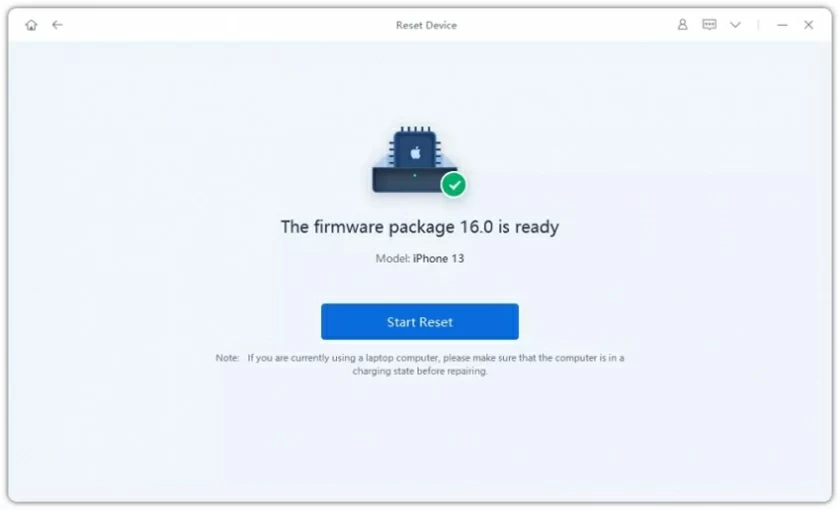
The process of restoring factory settings takes about 10 minutes. After the process is completed, you can complete iPhone factory settings restoration.
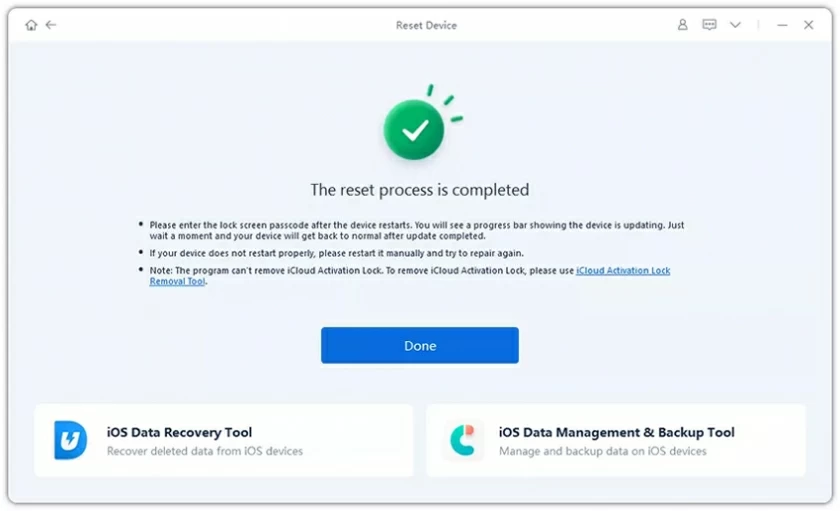
General Reset has 6 reset options. If you want to solve some small iOS problems, you can use this method. The specific steps are as follows:
Step 1: Run the ReiBoot program, click "Reset Device", and then select "General Reset".
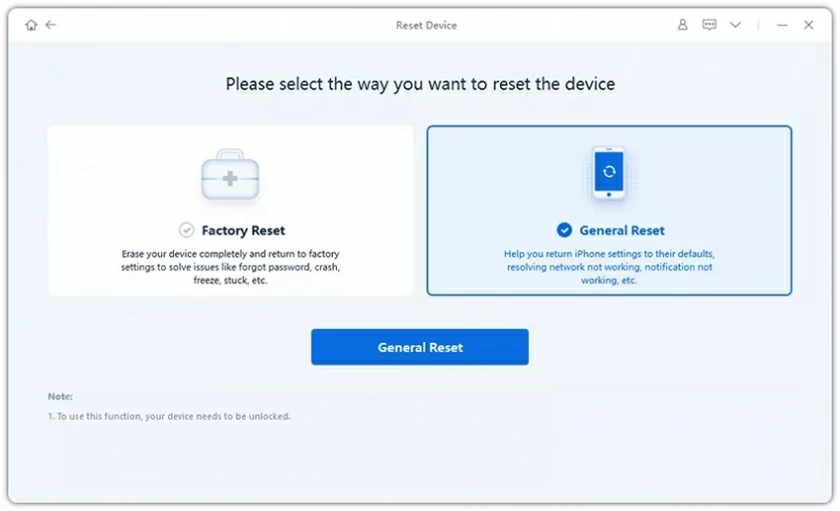
Step 2: Follow the instructions to use "General Reset" on your device. To do this: Settings>Click General, then scroll down to the bottom and click "Reset". Then select the problem you want to solve.
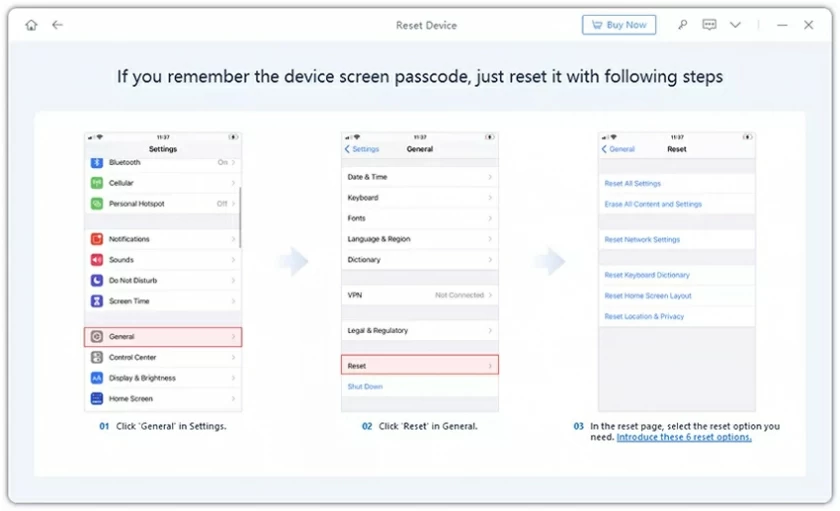
This part of the guide mainly describes how to use the Deep Downgrade mode to downgrade from iOS 16 beta back to the old system.
The specific operation steps are as follows:
Step 1: Install and start the ReiBoot program on the computer. After connecting iPhone to the computer, click "Demote iOS" at the bottom left of the interface.
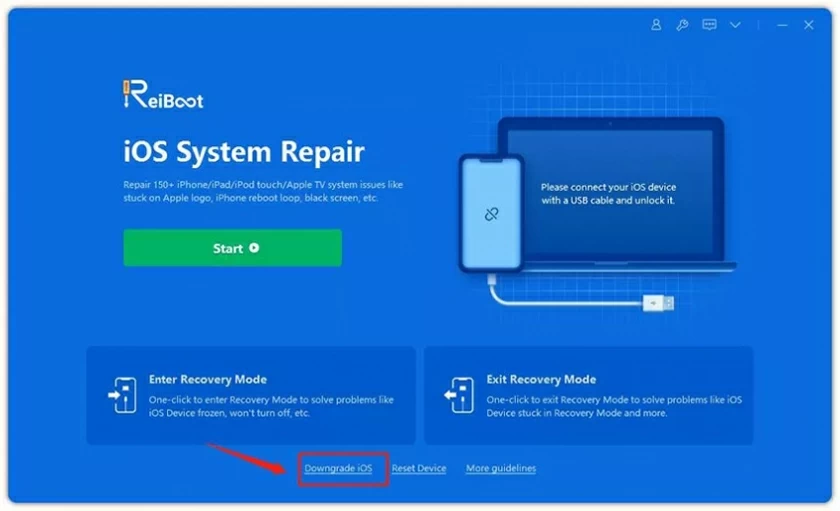
Step 2: Select the depth degradation option, and then click the button below.
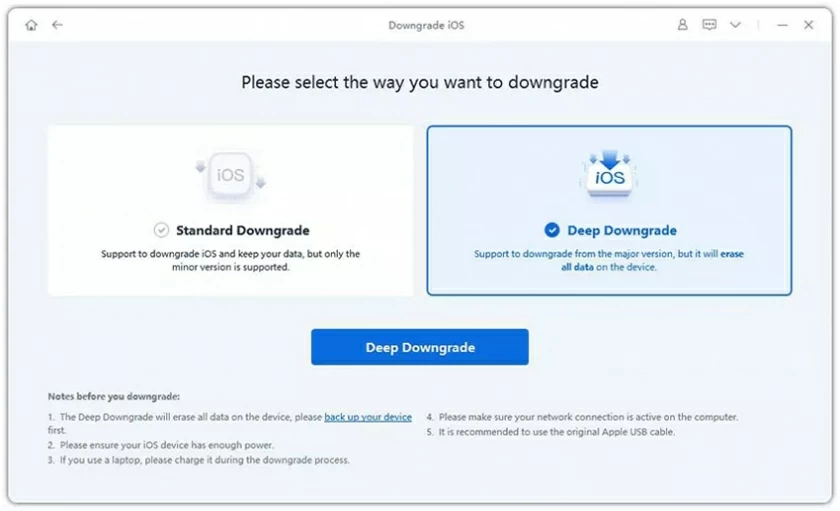
Standard downgrade supports the downgrade of iOS minor version, for example, downgrade iOS 15.5 to 15.4.
Deep downgrade supports downgrade between major versions, such as iOS 16 to iOS 15.5.
Step 3: Download the firmware package. The firmware package is large and may take several minutes to download.
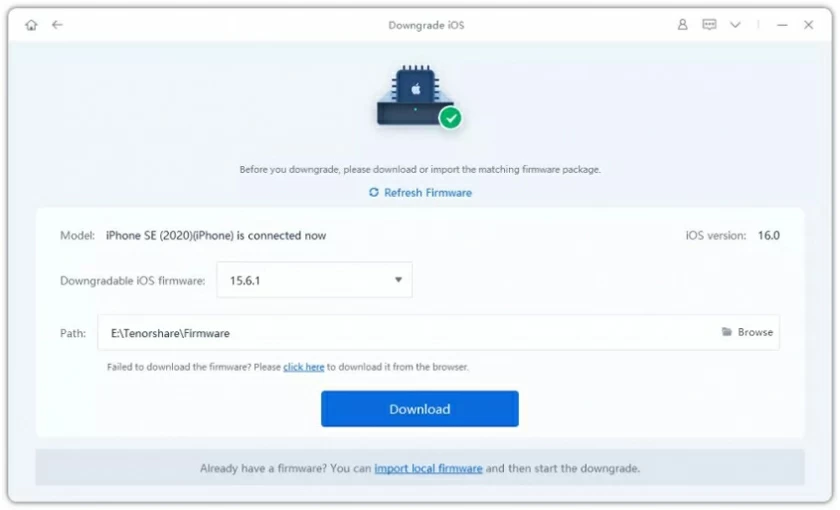
Step 4: After downloading the firmware package, click "Start Deep Degradation" to downgrade iOS/iPadOS.
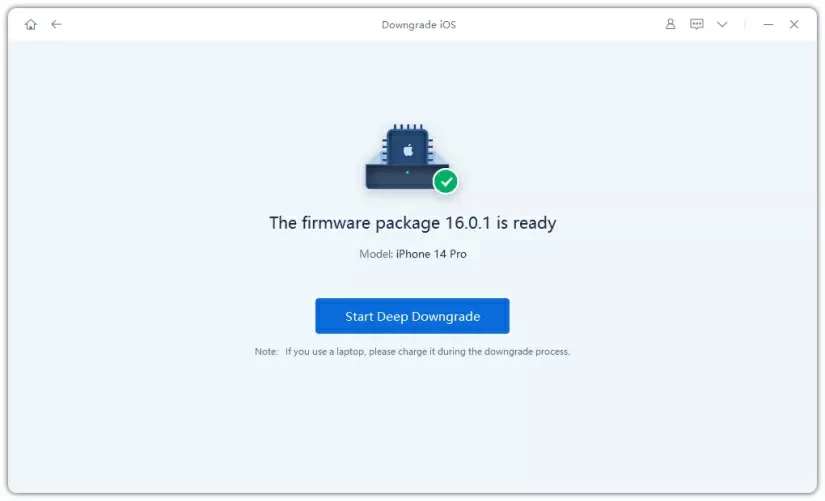
Step 5: Complete the downgrade
Do not disconnect your device while the program starts to downgrade iOS/iPadOS.
After the downgrade, the iPhone/iPad will be able to return to the previous system version.
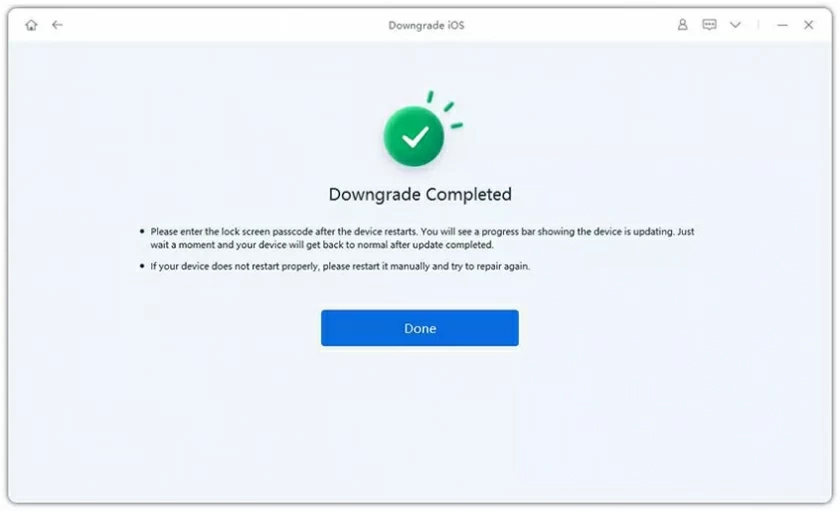
Special note: If the iOS version itself does not support downgrade, the program will prompt that the iOS firmware that can be downgraded cannot be found. In this case, it cannot be downgraded.