- Data Recovery
- Data Recovery for PC
- Data Recovery for Android
- Data Recovery for iPhone/iPad
- Unlock For Android
- Unlock for iPhone/iPad
- Android System Repair
- iPhone/iPad System Repair
Updated By Soha On Mar 8, 2023, 9:28 pm
"Is there any way to decrypt an encrypted PDF file without passwords?" In the information age, various electronic passwords have flooded people's lives, and sometimes it is unavoidable to forget passwords. The password of the encrypted PDF may also be forgotten. If you set a password for an important PDF file, but forget it, you need the help of a professional PDF decryption tool to open the encrypted PDF file.
For the sake of document security and for the purpose of confidentiality, people will choose to encrypt PDF files that contain sensitive information or confidential content to avoid unauthorized operations, such as viewing, editing, copying and printing. Of course, some people also receive PDF files that need to be unlocked by entering a password. In these cases, you can easily punch in the encrypted PDF document and check, edit, copy and print it with the keys. However, if you forget the keys, you cannot open the encrypted PDF document. Fortunately, after comprehensive comparison, we recommend 3 most effective ways to open encrypted PDF files without password. In addition, if your PDF cannot be found due to careless deletion, device failure, virus or malicious software attack, you can try professional data software to recover the lost PDF file.
Data Recovery (4DDiG) is a comprehensive data recovery tool with millions of users. It can recover more than 1000 lost file types with a few clicks in a green and safe way, including but not limited to Microsoft Word, Excel, PPT, PDF, CWK, HTML.
Step 1 Download, install and start Data Recovery (4DDiG), and select the drive where the PDF, PPT, Word, Excel, TXT, ZIP and other files are missing, and then click Scan.

Step 2 Wait for the scan to complete, and then click Document in the left panel. You can use the file filter to filter specific types of files, or directly enter the file name to search for elements. Then click Preview to see if the document found is the one you want.

Step 3 Select the required files and click Restore to save them to a safe location.

Without a password, you may not be able to delete the password on the encrypted PDF file, but we recommend you several methods to open the encrypted PDF file directly.
Even if PDF has a print-restricted password, GeekerPDF will work fine printing files that cannot be printed in other applications. The steps to unlock an encrypted PDF without a password using GeekerPDF are as follows.
Step 1 Download, install and start GeekerPDF, and open the encrypted or locked PDF file.
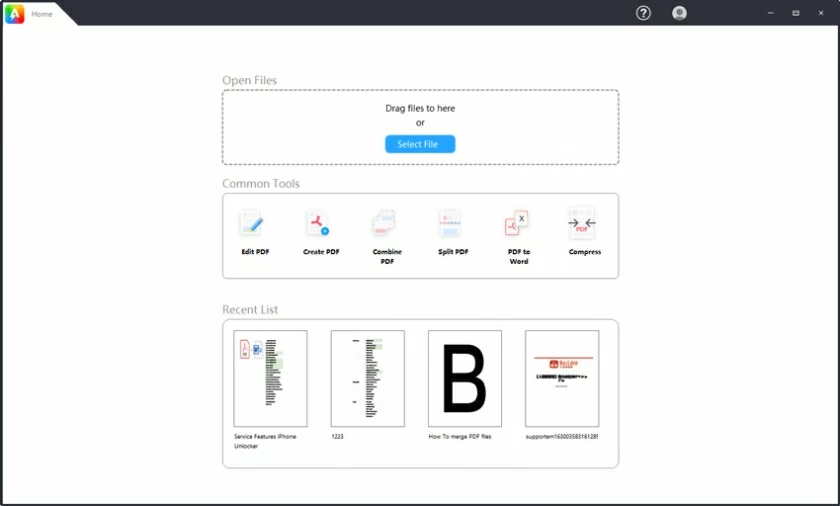
Step 2 Click File>Properties.
Step 3 Select "Permission Details">"Security">check the "No Security" option.
Step 4 Click "Delete password in security method" to remove the password.
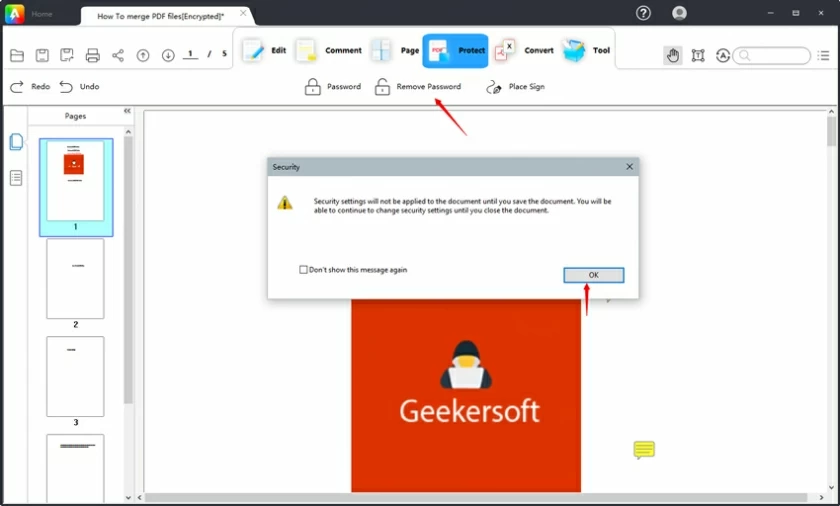
Step 5 Save the PDF file after removing the key. After that, you can open the unlocked PDF file without a password.
In addition to the PDF password deletion application, you can also use the online PDF password deletion service. But for the sake of your data security, it is recommended that you use tools with high professional and credibility. SmallPDF can help you open encrypted PDF files online at no cost. However, we cannot guarantee that the PDF password remover mentioned here has no security problems, so we recommend you use it with caution.
You can delete the PDF file key online according to the following steps.
Step 1 Use your favorite browser such as Google Chrome to visit the Smallpdf website.
Step 2 Click "Select File" to upload the encrypted PDF document to be decrypted.
Step 3 Click "Unlock PDF!", and then save the PDF file locally after removing the password restriction.
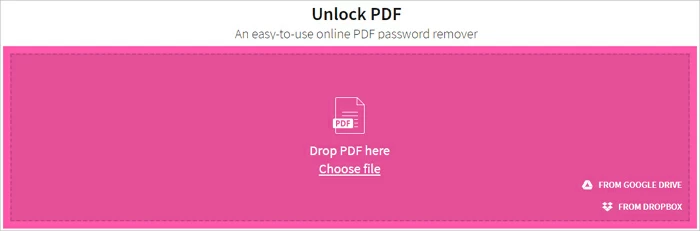
Some PDF documents are restricted from copying and printing. You can use Chrome browser to print the protected PDF file, and then copy the required text from it. It is also a way to print protected PDF files with Chrome browser just like printing ordinary PDF files.
The detailed operation steps are as follows.
Step 1 Open the encrypted PDF document.
Step 2 Launch Chrome browser and click "Print" the encrypted PDF in the upper right corner.
Step 3 Save the file by clicking the Save button, select the required text and press Ctrl+C to copy.
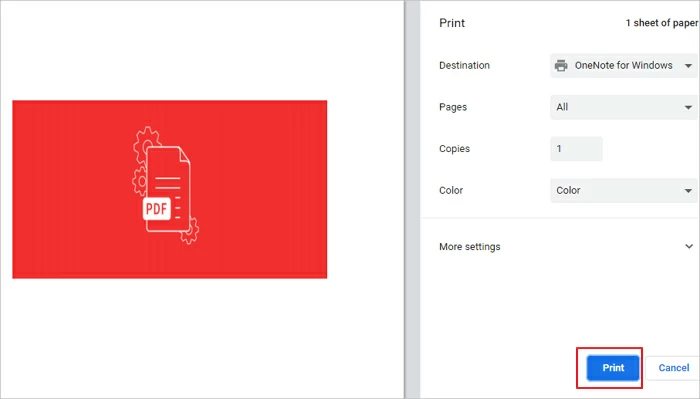
Step 1 Select the encrypted PDF file, right-click it, and select Open With.
Step 2 Click "Select another application" and select Adobe Reader or Adobe e Acrobat to open the encrypted PDF file.
Step 3 If Adobe Reader prompts you to enter a password, enter it as required. Then you can open and view the encrypted PDF file.
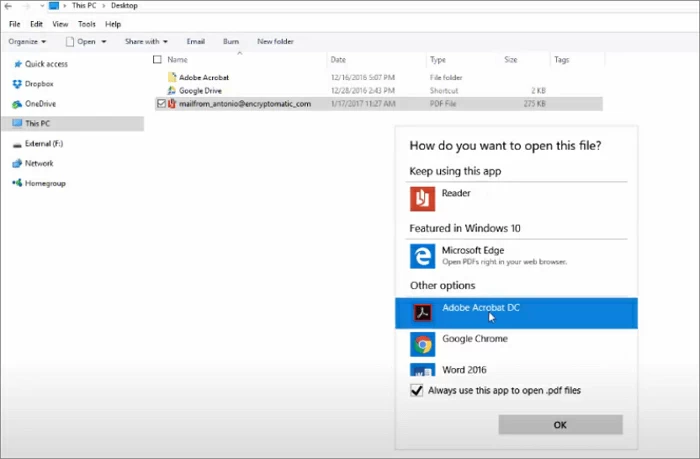
If you use MacBook, there are other ways to unlock encrypted PDF files for free. Please see the following solutions for details.
Preview is a free application on Mac for opening, viewing, editing and managing images and PDF files. This tool is free, but you need to enter a password to unlock PDF. The steps to unlock password protected PDF on Mac are as follows:
Step 1 Start Preview and open the password-protected PDF document.
Step 2 Click "File">"Export as PDF".
Step 3 Enter the password as required and click "Unlock".
Step 4 After renaming the PDF file, uncheck encryption and click Save to unlock the PDF.
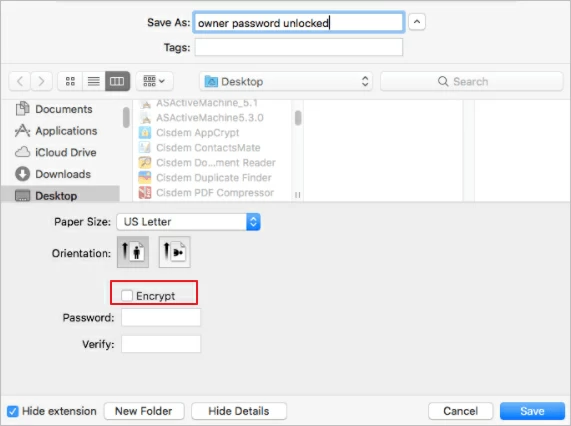
In addition to the above methods, you can also use Google Chrome or Safari browser to unlock the encrypted PDF file on the Mac. You can complete the operation according to the following steps.
Step 1 Right-click the encrypted PDF file and select Open using Google Chrome or Safari.
Step 2 After entering the password to unlock the file, use the shortcut key Command+P to open the print dialog box.
Step 3 In Google Chrome, click "Save"; In Safari, select "Save as PDF" from the drop-down menu.
Step 4 Save the file locally, and you will see that you can access the PDF file without a password.
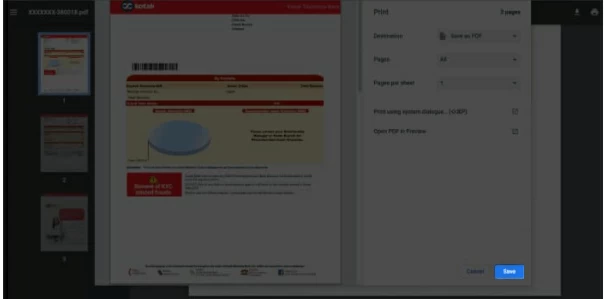
GeekerPDF can help you solve this problem.
Step 1 Download, install and start GeekerPDF, and open the encrypted or locked PDF file.
Step 2 Click File>Properties.
Step 3 Click "Permission Details">"Security">check the "No Security" option.
Step 4 Click "Delete password in security method" to remove the password.
Step 5 Save the PDF file after removing the key. After that, you can open the unlocked PDF file without a password.
The steps to open an encrypted PDF using Adobe Reader are as follows:
Step 1 Select the encrypted PDF file, right-click it, and select Open With.
Step 2 Click "Select another application" and select Adobe e Reader or Adobe Acrobat to open the encrypted PDF file.
Step 3 If Adobe Reader prompts you to enter a password, enter it as required. Now you can open and view the encrypted PDF file.
Step 1 Upload the encrypted PDF to Google Drive.
Step 2 Double-click the PDF file, enter the password, and then click OK>Submit.
Step 3 Use the shortcut key "Ctrl+P" to start the "Print" window, and select "Save as PDF" to download the PDF file without password to the local.
These are the methods we introduce to you to encrypt PDF files. I hope you can open the encrypted PDF without password through the above methods. Among others, we recommend that you give priority to Google Chrome and GeekerPDF, because they are a safe and reliable way to unlock PDF without a password.
You can protect PDF files through encryption and regular backup. However, if PDF files are lost due to accidental deletion, device failure, virus or malicious software, there is no need to worry. Professional data recovery softwares, such as Data Recovery (4DDiG), can help you quickly recover the lost files.