- Data Recovery
- Data Recovery for PC
- Data Recovery for Android
- Data Recovery for iPhone/iPad
- Unlock For Android
- Unlock for iPhone/iPad
- Android System Repair
- iPhone/iPad System Repair
Updated By Cameron On Mar 25, 2023, 1:13 pm
TikTok, ByteDance's short video social platform for Android and ios, launched in May 2017 with the vision to "Inspire Creativity and Bring Joy." TikTok launched on Amazon's Fire TV in November 2021, and later expanded to Samsung, LG, and Android TV. As of Dec. 23, TikTok was the most visited Internet site in the world in 2021. As a result, we've seen users from all over the world recording audio TikTok videos using the app. Even in 2023, TikTok is quite possibly the most used online media app in the world!
TikTok, the most-used online media platform today, is well known among netizens for its simplicity. Whether they're busy, singing, moving, cooking, making funny jokes, there are people who record them as audio TikTok videos and share them with people from around the world. TikTok allows you to create and share 15-second videos, recordings, lip syncing, and even outdoor sports, funny or satirical clips. With careful preparation and management, many TikTok super VIP users have gained followers and viewers through their short videos. And they make a lot of money for it. If you've already used TikTok to record videos, you'll find it incredibly simple to use. Here we'll also show you how to record a video without holding down the record button, so you can keep recording without pausing.
Product recommendation: screen recording
TikTok is a haven for innovation, and any inspiration you have can be perfectly presented in TikTok videos, and then deliver to any corner of the world through the TikTok online platform. To record a video on TikTok, you typically have to hold down the Record button with your finger. In fact, there is another way to record video without holding down a button during the entire recording process. For example, sometimes you need to get a copy of a video on TikTok, but that video doesn't have a download button. In this case, TikTok's on-screen video recorder helps you save the videos you need. Next, you'll learn the best ways to record TikTok on Android, iOS, and PC.
Whether you use an iPhone or Android device, you can use the built-in screen video recorder on the device. The built-in screen recorder has a simple interface and few additional features, enabling users to simultaneously use system sound and microphone to record screens. If you only need system sound when recording TikTok videos, you can turn off other sound sources.
For iOS users, using the built-in screen recorder on the iPhone or QuickTime Player on the iPad is the simplest and fastest way to record TikTok videos. Without downloading any third-party apps, you can use the screen recording feature added in iOS 11 to record an iPhone's screen, like a TikTok video playing.
Step 1 Start the screen recorder, find the screen recording option, and then click the green "+" button. Then, you will see that the screen recording component will move from "More Control" to the "Include" area. Open the control center.
Step 2 Click on the Red recording symbol to start the local screen recorder. If necessary, you can turn on the microphone launcher and select the on-screen recording button. After opening TikTok and playing the video you want to record, click the black dot on the on-screen recorder to begin recording.
Step 3 After the screen recording is complete, click the red bar at the top of the screen to exit the recording, and click Stop to end the recording.
Step 4 After exiting recording, the recorded TikTok video will be saved in the iPhone album.
Step 5 Open the Photos app to view recorded TikTok videos.
For Android users, you can try using the built-in Android screen recorder on your Android device to record TikTok videos that interest you. Similarly, because it comes with the system, you can easily record TikTok videos using the built-in screen recorder on Android devices without downloading any third-party software.
Step 1 Launch your Android device, pull down the notification bar from the top of the screen, and select the screen recording option.
Step 2 Go to the TikTok application and locate the TikTok video you want to record.
Step 3 Click "Start Recording Screen" and start playing the TikTok video to be recorded.
Step 4 Click the Clock to end the recording, and then click the "Stop" button to end and save the recorded screen video.
After recording TikTok videos, you can also process them through your local video manager, including packaging, adding messages, tagging, playback speed, and adding music.
Among many screen recording tools, the powerful and easy-to-use Screen Recorder can help you record any TikTok video anytime, anywhere. Screen Recorder is a comprehensive screen video recorder that is easy to use and has perfect results. It supports recording screens, sounds, and webcams. For Windows PC users, Screen Recorder is the best solution for TikTok screen recording.
With Screen Recorder, you can choose any sound source, such as system sound or microphone sound. That is, you can add your own voice through the microphone to create your own TikTok videos, such as game videos, fitness videos, food videos, funny videos, and so on.
Step 1 Download, install, and start Screen Recorder, and then click "New Recording" in the main interface to start recording TikTok videos.
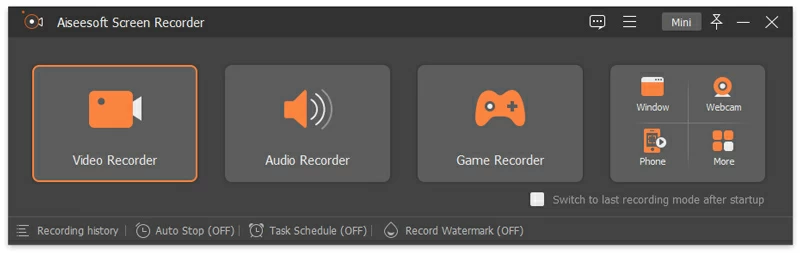
Step 2 Customize the TikTok video to be recorded in Screen Recorder with its embedded functionality. For example, select the desired audio source, i.e. microphone, system sound for both, and so on.
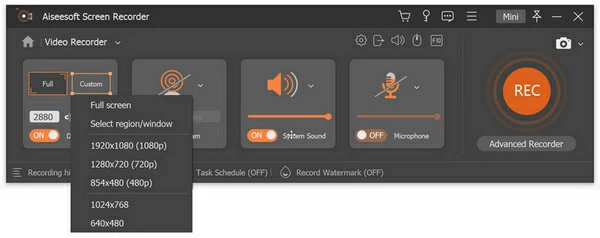
Step 3 After completing the settings, click the red circle recording button to start recording the TikTok video you need. After recording, click the square button that will stop recording to stop recording your TikTok video.
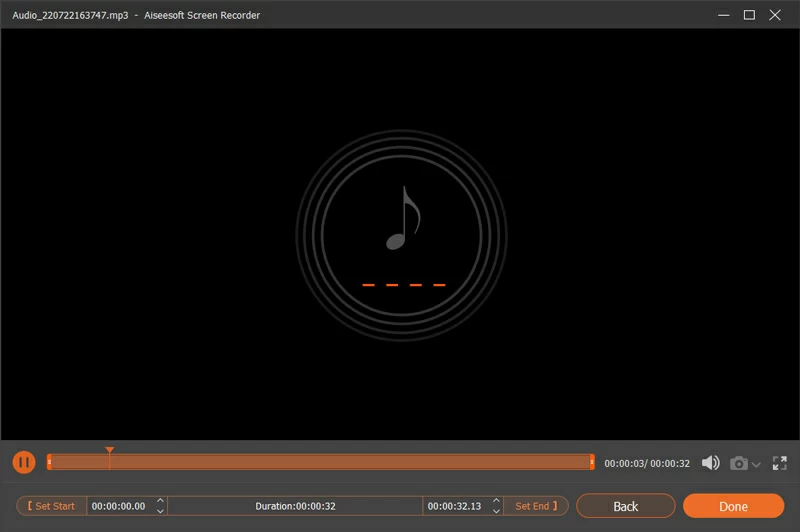
Step 4 You can click the "Export" button to save the recorded TikTok video to the specified location in the desired format.
In addition, you can also edit recorded TikTok videos, such as adjusting the duration, adding comments, and so on. Of course, sharing TikTok recorded files directly to your YouTube channel is also a good option. The operation is also very simple, just go to the YouTube menu bar and click the login option to share your video directly to your YouTube account.
In addition to the above three ways to record TikTok videos, you can also choose to record online. This allows you to enjoy a great screen recording experience without having to download a third-party app. Just open your browser and visit the Geekersoft official website for free online screen recording to help you make TikTok videos easy.
Step 1 Open your favorite browsers, such as Google Chrome, Safari, and Microsoft Edge. Then visit Geekersoft's free online screen recording website. Geekersoft's free online screen recording provides you with comprehensive screen recording features such as screen size, frame rate, screen resolution, and other efficient recording features.
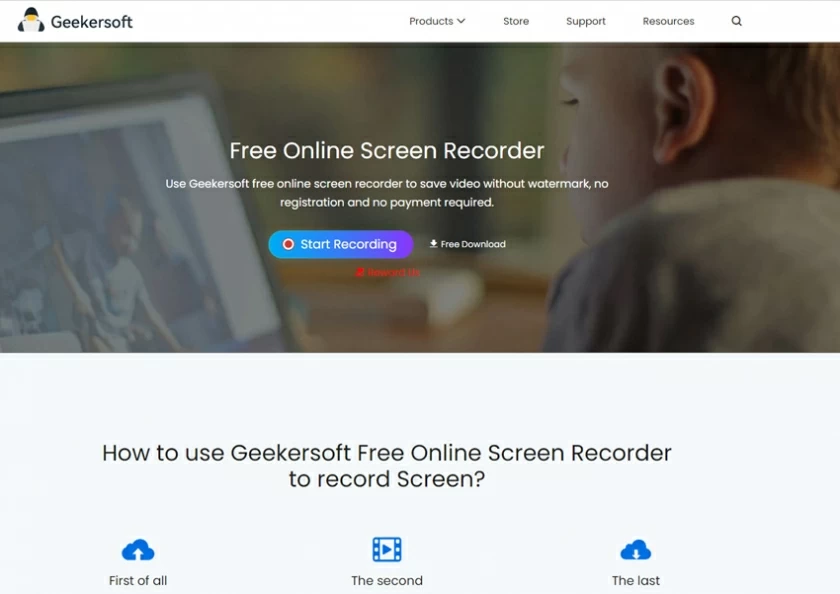
Step 2 Please set audio related parameters on the main interface of Geekersoft's free online recording screen, such as setting the audio source.
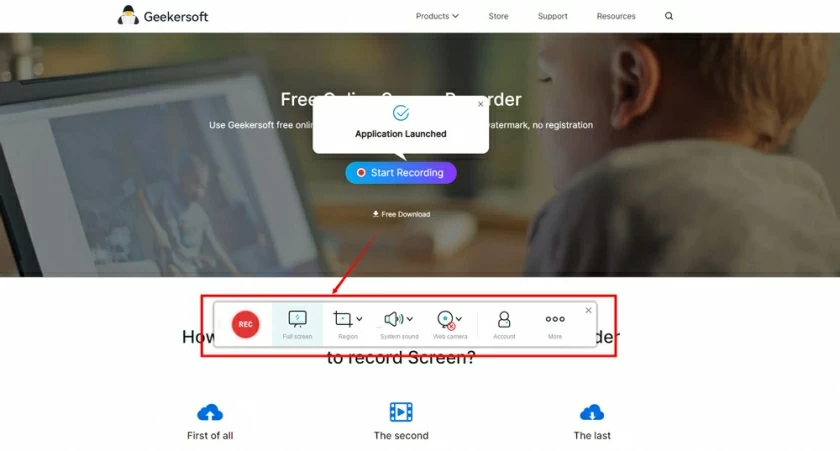
Step 3 Visit TikTok's official website, select and play the videos you are interested in. Then, click the "Start" button on Geekersoft's free online recording screen to record the screen in real time. After recording, click the "Stop" button.
Step 4 The TikTok video recorded can be downloaded and saved locally to the device or uploaded to platforms such as YouTube or Google Drive Sharing.
If you want to add specific music to a TikTok video, you'll need the help of the video editing app. For example, Screen Recoder can help you add music to your TikTok videos.
If you don't have a network affiliation but want to share your TikTok videos to your friends' online media accounts, you can still record your TikTok videos using the screen recorder. Before you do that, however, you should look for the best screen recorder to use. Luckily, we've provided you with some fast and easy-to-use screen recorders that will help you do on-screen recording on TikTok.
Saving TikTok videos locally allows you to watch your favorite TikTok videos anytime, anywhere. Even if TikTok turns off the video, you can still watch it locally. Therefore, you can visit TikTok's official website, find the videos you are interested in, and then click the download button to download them, or record TikTok videos using the methods described in this article.
On the TikTok video editing page, click "Voiceover". Then click or hold the "Record" icon and speak into the microphone of the device. Finally, click Save to add the sound to the video.
This article introduces you to solutions for iOS, Android devices, desktop, and online TikTok videos recording. You can choose the appropriate method according to your needs. Although these methods can be used to record your TikTok videos on the screen, the most comprehensive and easy-to-use method is Screen Record.