- Data Recovery
- Data Recovery for PC
- Data Recovery for Android
- Data Recovery for iPhone/iPad
- Unlock For Android
- Unlock for iPhone/iPad
- Android System Repair
- iPhone/iPad System Repair
Updated By Cameron On May 19, 2022, 5:02 pm
iTunes is a great tool for managing library content. You can use it to manage music, TV shows, movies, photos, and more, but the iTunes doesn't allow you to sync music and playlists from multiple iTunes libraries to iPhone at the same time. Syncing multiple iTunes will cause iTunes to erase and replace all previous music files on your device, making it easy to lose files.
So is there any way to avoid this from happening? Is there any way to smoothly transfer music from computer to iPhone without iTunes? In fact, there are several ways to transfer without using iTunes! Today, we'll take you through 3 effective ways to easily transfer music from your computer to your iPhone.
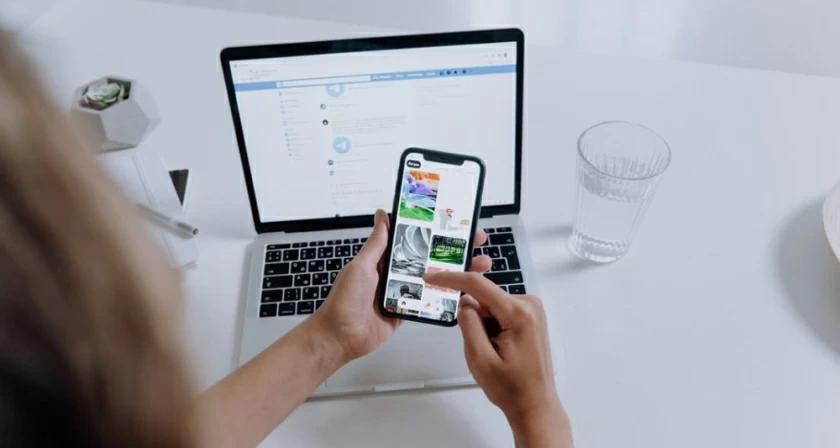
There are actually three ways to transfer music from your computer to your iPhone without iTunes, thanks to third-party tools and cloud-based file services.
There are actually three ways to transfer music from your computer to your iPhone without iTunes, thanks to third-party tools and cloud-based file services.
The easiest way to transfer music to iPhone without using iTunes is to use third-party iPhone transfer softwares such as Geekersoft AnyTrans. After installing this tool on your computer, you can transfer music to iPhone without iTunes, and transfer music from iPhone to computer or between two iPhones.
Before starting data migration, the preparations that need to be completed:
Steps of transferring music:
Step 1. Connect the iPhone to your computer, and start Geekersoft AnyTrans. Select "Trust" and "Allow" on the device, and click "Device Management" to enter the transfer mode. After identifying the iOS device, you can perform the following operations.
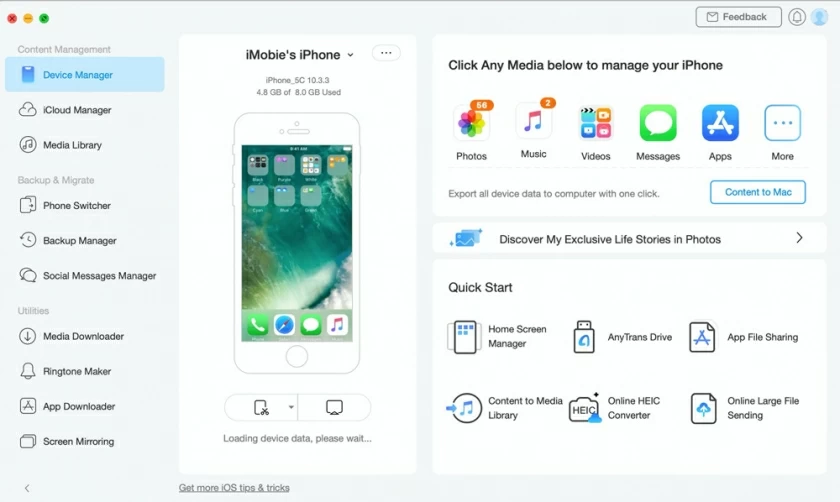
Step 2. Then a window will pop up to transfer music from your computer to your iOS device. You can also drag files to the device interface.
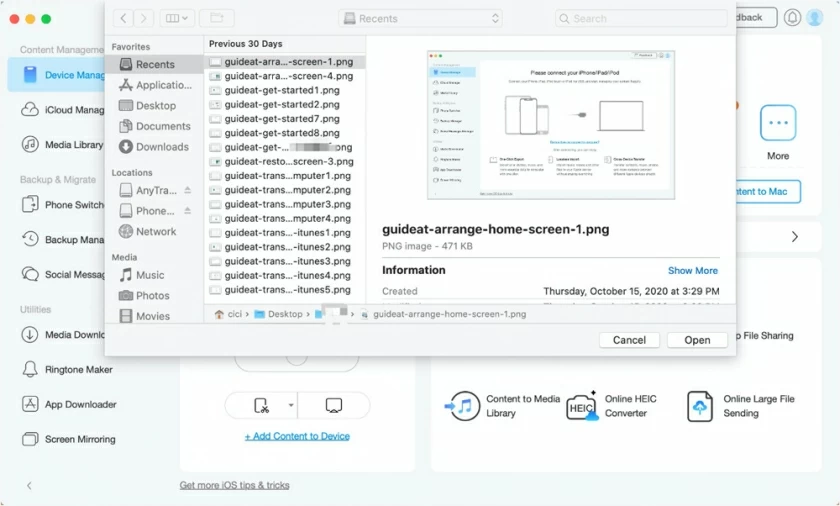
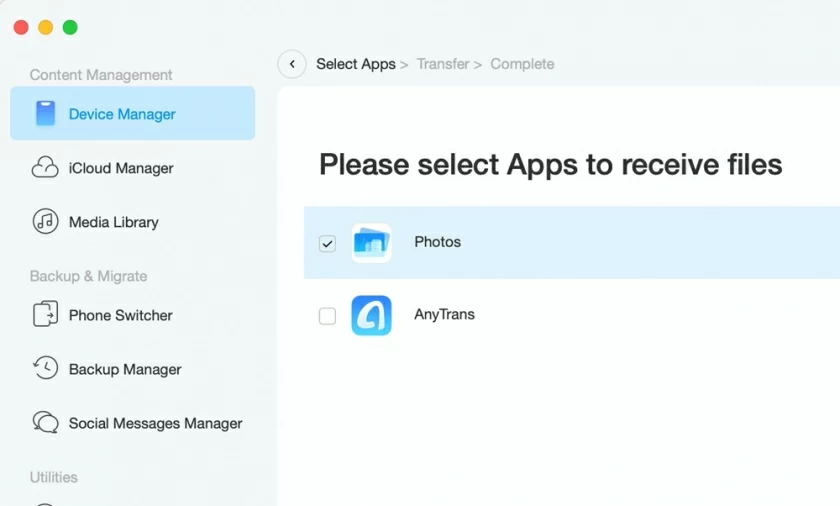
Step 3. After selecting the music files to transfer, click "Next" to complete the transfer.
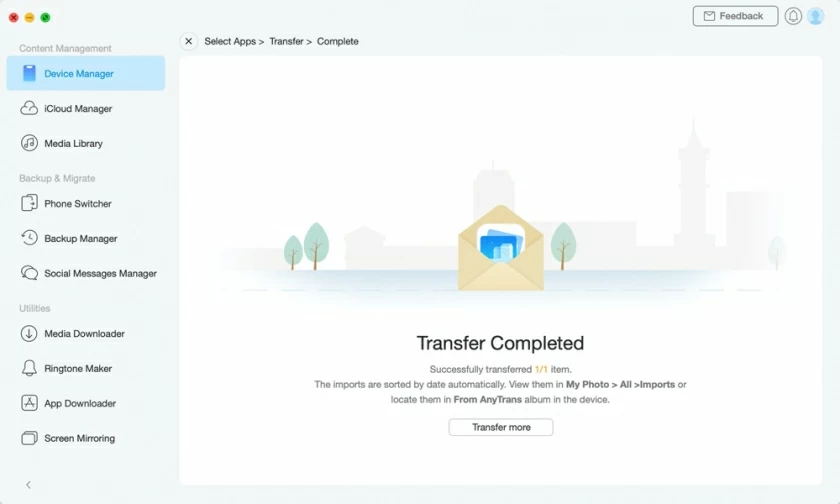
This tool can transfer any type of music (FLAC, APE, AIFF, WMA, MKA, AMR, AAC, OGG) from your computer to your iPhone or iPad.
If you find a file format that is not supported by Apple, the software will automatically convert it for you.
Apart from that, it can also help you manage media resources on your iPhone or iPad, such as: delete and add songs, create and delete playlists, move or remove music from playlists, etc.
Dropbox is a cloud storage service that lets you share music, photos, videos, and other files between your computer and your iPhone by using the same Dropbox account. With the Dropbox app installed on your computer and iOS device, you can easily transfer music wirelessly from your computer to your iPhone.
To enable this, you need to make sure you are logged into the same Dropbox account on both devices. Once logged in, let's take a look at how to transfer music from pc to iphone.
To transfer music to the iPhone without iTunes:
step 1. Upload the files of MP3 to Dropbox on your computer.
Step 2. Open Dropbox on your iPhone and you'll see the files of MP3 you just uploaded.
Step 3. Select and download the MP3 files to your iPhone.
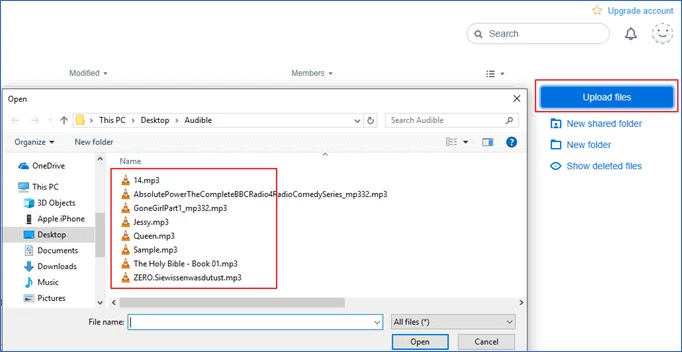
In addition, other cloud-based services also allow you to transfer music to your iPhone without iTunes, you can use your usual cloud storage services to operate.
In addition to the above two options, you can also email music from your computer to your iPhone. It's also possible to wirelessly add music to your iPhone for free without iTunes.
To send music from computer to iPhone via email:
step 1. Create an email on your computer and attach the song to the email.
Step 2. Send an email to a signed-in mail account on the iPhone.
Step 3. Check the email on iPhone.
Step 4. Click on the song on the iPhone to load the music. Then close the music playback window and click the "Share" icon.
Step 5. Select another music player application on your iPhone to add music to your iPhone.
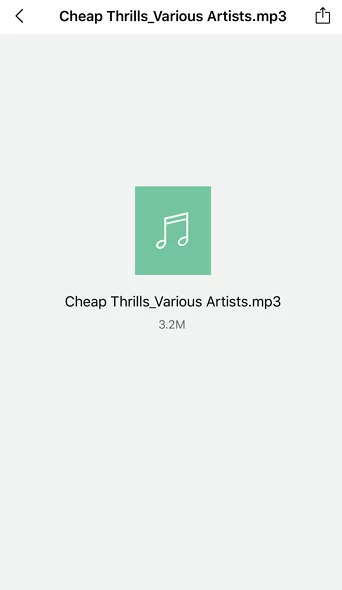
Geekersoft AnyTrans is a great solution if you want to quickly and efficiently sync music from your computer to your iPhone library without iTunes.